উইন্ডোজ ১১ এনাউন্স হওয়ার পর থেকে গেমিং গ্রুপ, ফোরামগুলোতে প্রশ্নের শেষ নেই , এটি কম্পিউটারে চলবে তো, সাপোর্ট করবে তো? অনেকে টুল দিয়ে টেস্ট করে Error পেয়ে তা সমাধান এর জন্য পোস্ট দিচ্ছেন,সাহায্য চাচ্ছেন। ঠিক কি কি কারণে উইন্ডোজ ১১ কারো পিসিতে চলবে না, সাপোর্ট করবে না ,সেগুলোর সম্ভাব্য সমাধান কি; TPM, Secure boot সংক্রান্ত সকল সমাধান, ট্রিক্স, সকল প্রশ্নের উত্তর নিয়েই আজকের আলোচনা।
সফট ফ্লোর vs হার্ড ফ্লোরঃ
প্রথমেই হার্ড ফ্লোর সেকশন নিয়ে আলোচনা করা যাক।হার্ডফ্লোর হচ্ছে সেই স্পেসিফিকেশন,যেটি কোনো সিস্টেম Meetup না করলে সেই সিস্টেমে উইন্ডোজ ১১ চালানো যাবে না। এগুলোর মধ্যে রয়েছে প্রসেসর এর কমপক্ষে ২টি কোর ও 1.0Ghz ক্লক স্পিড থাকা, সিস্টেমে কমপক্ষে ৪ গিগাবাইট র্যাম থাকা, ৬৪ গিগাবাইট স্টোরেজ থাকা, Secure Boot চালু থাকা এবং TPM ভার্সন 1.2 এর উপরে থাকা ।
আর সফট ফ্লোর হচ্ছে সেই কন্ডিশনগুলো, যেগুলো Meetup হলে উইন্ডোজ আপগ্রেড advised না এরকম নোটিফিকেশন যাবে। তা হচ্ছে TPM 2.0 or greater।
তবে মাইক্রোসফট পরবর্তীতে এই সফট ফ্লোর/হার্ড ফ্লোর এর ক্যাটাগরি মিলিয়ে দিয়ে নতুন একটি রিকোয়ারমেন্ট দেয়। নিচের ছবিতে দেখুন।

প্রসেসর সাপোর্টঃ
মুলত আমরা প্রসেসর সাপোর্ট ও TPM নিয়েই কথা বলবো, কেননা উইন্ডোজ ইন্সটলেশনের ক্ষেত্রে বা রিকোয়ারমেন্ট সাপোর্টের ক্ষেত্রে এই দুইটি বিষয়েই বেশি সমস্যা হচ্ছে বা হবে।
উইন্ডোজ ১১ এর লিকড Dev Build যারা ডাউনলোড করেছিলেন, তাদের অনেকেরই পুরাতন 1st gen Ryzen বা সিমিলার Intel প্রসেসরে ইন্সটল সফলভাবে সম্পন্ন হয়েছি। তবে গতকাল থেকে যে Windows 11 Co-Release প্রিভিউ রোল আউট শুরু হয়েছে, সেখানে কিন্ত তাদের মধ্যে অনেকেরই দেখাচ্ছে যে এই পিসিটি উইন্ডোজ ১১ এর হার্ডওয়্যার সিস্টেম রিকোয়ারমেন্ট মিট করে না। অর্থাৎ যে নুন্যতম হার্ডওয়্যার সাপোর্ট প্রয়োজন এই পিসিতে, তা অনুপস্থিত। যদিও এই ইউজাররা ঠিকই সফলভাবে লিকড ISO চালিয়েছেন।
ইন্টেল প্রসেসর এর লিস্টঃ
এখানে বেশিরভাগ ক্ষেত্রেই এই error এর কারণ হচ্ছে প্রসেসর সাপোর্ট, নতুন করে মাইক্রোসফট যে Windows 11 এর সাপোর্টেড প্রসেসর এর লিস্ট দিয়েছে, অর্থাৎ Dev বিল্ড ও এই Preview বা ভবিষ্যতের ফাইনাল ISO এর সাপোর্টেড প্রসেসর লিস্ট আলাদা আলাদা। এটি অনেকেই জানেন না। চলুন নিচে লিস্ট দেখে নেওয়া যাক।



এখানে আমি হাইলাইটস হিসেবে কিছু প্রসেসর এর স্ক্রিনশট দিলাম। এর বাইরেও অসংখ্য ফ্যামিলির প্রসেসর সাপোর্টেড, ইন্টেলের Atom থেকে শুরু করে সেলেরন এর ও উল্লেখযোগ্য সংখ্যক মডেলে চলবে উইন্ডোজ ১১। একই কথা প্রযোজ্য Pentium ও Xeon এর ক্ষেত্রেও। এই ফ্যামিলিগুলোর মোট সাপোর্টেড প্রসেসর এর সংখ্যা সব মিলিয়ে অনেক।

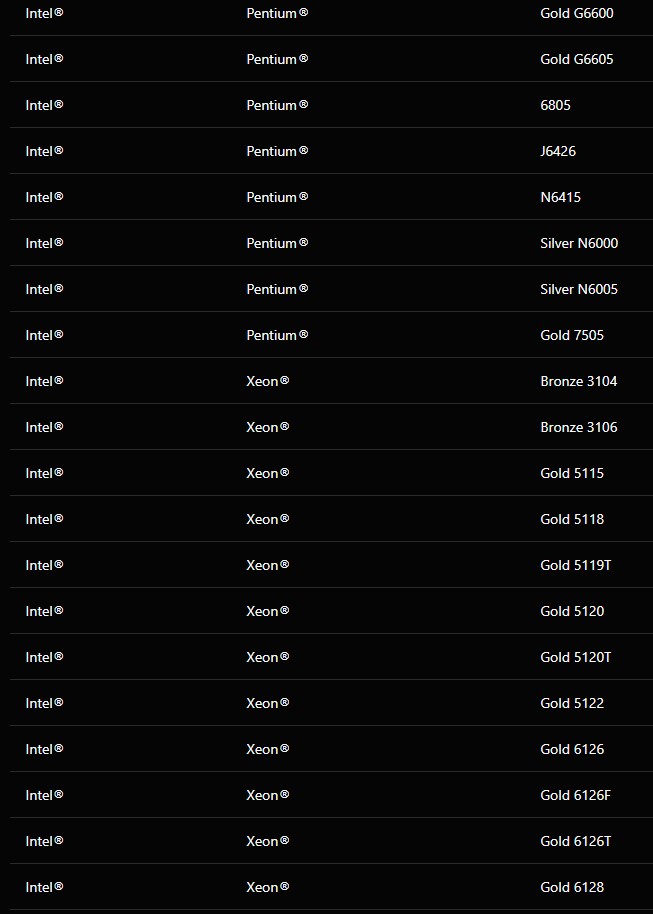
সম্পুর্ণ লিস্ট থেকে দেখে নিন সবগুলো প্রসেসর এর নাম
তবে আমাদের দেশে যেহেতু Intel Core ফ্যামিলির প্রসেসর ইউজার অনেক বেশি,তাদের জন্য এক কথায় জানিয়ে রাখি, ইন্টেল 7th Gen বা তার আগের জেনারেশনের প্রসেসরগুলো সাপোর্ট করবে না উইন্ডোজ ১১।
AMD:




এবার AMD এর ক্ষেত্রে আসা যাক। আমাদের দেশে বেশিরভাগ ইউজাররাই AMD এর Ryzen 1000-5000 এর ইউজার, সাথে অল্প সংখ্যক Athlon ইউজার ও আছেন। তাদের জন্য এক কথায় যদি বলতে হয় তাহলে বলা যায় AMD Ryzen 1000 সিরিজ এর প্রসেসর গুলোতে উইন্ডোজ ১১ চলবে না, অর্থাৎ 1600x,1600,1500x,1500 ইত্যাদি প্রসেসর এর পিসি যাদের রয়েছে তারা উইন্ডোজ ১১ চালাতে পারবেন না।
ফুল লিস্টঃ সাপোর্টেড এএমডি প্রসেসর
এগুলো বাইপাস করা যাবে কি? আপাতদৃষ্টিতে মনে হচ্ছে প্রসেসর রিকোয়ারমেন্ট বাইপাস করার কোনোই উপায় নেই। মুলত প্রসেসর এর ইন্টারনাল কিছু ফ্যাক্টর ও তার সংশ্লিষ্ট চিপসেট এর কারণেই এই অবস্থা। তারপরেও যদি কোনো রকমের পদ্ধতি আবিস্কৃত হয় তা আমরা জানানোর চেষ্টা করবো। ওয়েবসাইটের সাথেই থাকুন।
এক কথায়, Intel 7th Gen বা Kaby Lake এবং এর পুর্ববর্তী সকল ইন্টেল Core,Pentium,Celeron,Atom প্রসেসরে চলবে না উইন্ডোজ ১১। আবার রাইজেন এর ১০০০ সিরিজের প্রসেসরে চলবে না উইন্ডোজ ১১।
Firmware:
এখানে ফার্মওয়্যার লেভেলে বেশ কিছু অপশনস/Factors রয়েছে যেগুলো Windows 11 এর জন্য জরুরি/Mandatory/ compulsory হিসেবে ঘোষণা করেছে মাইক্রোসফট বা অন্য কথায় এবারের উইন্ডোজের Functionality,internal architecture এর কারণেই উক্ত বিষয়গুলো থাকা একেবারেই জরুরি হয়ে পড়েছে Windows 11 রান করার জন্য। নিচে এগুলো নিয়ে সংক্ষিপ্ত আলোচনা ও কিভাবে সমাধান করা যাবে এসব সংক্রান্ত Errors ও সম্ভাব্য সমাধান তুলে ধরছি। প্রথমে TPM ও পরে Secure boot নিয়ে আলোচনা করেছি।
১। TPM কি? TPM কাকে বলে? TPM দিয়ে কি হয়? TPM এর ব্যবহারঃ
গত ১০ দিনে ফেসবুক গ্রুপ, রেডিট ও বিভিন্ন ফোরামে সবথেকে বেশি আলোচিত সমালোচিত একটি শব্দ বা term এটি। অনেকের মনেই রয়েছে TPM নিয়ে প্রচুর প্রশ্ন,সংশয়। চলুন আলোচনা করা যাক।
টিপিএম আপনার পিসির সিকিউরিটি সংক্রান্ত একটি চিপ। TPM এর ফুল ফর্ম হলো Trusted Platform Module। সাধারণত TPM হচ্ছে কম্পিউটারের মাদারবোর্ডের সাথে সংযুক্ত ক্ষুদ্র একটি চিপ, ( কিছু ক্ষেত্রে মুল CPU,Memory থেকে আলাদাও থাকে)।


এটি অনেকটা আমাদের ফোনের Authenticator App বা কোনো Security Door এর কিপ্যাড এর মত। যখন এরকম দরজাতে প্রবেশ করার জন্য যাওয়া হয় বা একাউন্টে ঢোকার চেষ্টা করা হয়, এই কিপ্যাডের মাধ্যমে সঠিক পাসওয়ার্ড/ইউজারনেম (Credentials) ইনপুট দিলে তবেই দরজা খোলে বা access এর অনুমতি পাওয়া যায়।
একই রকম ঘটনা পিসিতে ঘটে, পাওয়ার বাটনে চাপ দিলে সিস্টেম তার Full Disk encryption ও TPM কাজে আসে, অর্থাৎ তখন এই TPM চিপ থেকেই একটি Unique Code supplied হয় যাকে বলে Cryptographic Code, ও সবকিছু ঠিকঠাক থাকলে ড্রাইভ Encryption টি আনলক হয়ে যায় ও পিসি বুট আপের পরবর্তী স্টেপ গুলো execute হওয়া শুরু হয়,পর্যায়ক্রমে স্বাভাবিকভাবে পিসি চালু হয়।
হ্যাকিং/ম্যালওয়ার এটাক ইত্যাদি কারণে কোনো সমস্যা হলে এই Key এর কারণেই Encryption টি আনলক হয়না, পিসি ও চালু হয় না। মুলত একদম সরল ও Simplified ভাবে বুঝতে গেলে বা চিন্তা করলে এভাবেই TPM কাজ করে বা এটাই তার কাজ,Funtionality।
প্রকৃতপক্ষে TPM এর কাজ শুধু এতটুকুতেই সীমাবদ্ধ নয় বা এতটাও সোজাসাপ্টা নয়। পিসিতে অন্যন্য অনেক Apps ও TPM কে ব্যবহার করে। encrypted or key-signed messages চেক করতে আউটলুক/Thunderbird এর মত Email Client গুলো TPM ব্যবহার করে। কানেক্টেড ওয়েবসাইটের SSL Certificate সহ অন্যন্য চেকিং এর জন্য ক্রোম/ফায়ারফক্স ও টিপিএম ব্যবহার করে। শুধু পিসিই নয়, ছোট ছোট হোম এক্সেসরিস,প্রিন্টারেও রয়েছে TPM। টিপিএম পিসিকে বিশেষ Quarantine mode এ চালু করতে পারে, কোনো ধরনের unauthorized/unexpected চেঞ্জ ডিটেক্ট/স্ক্যান করতে পারে। Network connected set top box এও TPM দিয়ে DRM enabled থাকে। মোটকথা এনক্রিপশন হ্যান্ডেল করার জন্য dedicated চিপ হলো TPM। হার্ডওয়্যার লেভেলে ইনফরমেশন সেভ হওয়ায় হ্যাক হওয়ার সম্ভাবনা থাকে না।


এন্টিভাইরাসগুলো ও একে ব্যবহার করে। রুটকিট আটকাতে, যেগুলো পিসিতে লুকিয়ে থাকতে চায়,পিসি বুট আপ হওয়ার আগেই load হয়ে যেতে পারে, সেগুলোকে আটকাতেও TPM এর কার্যকারিতা আছে।
আরো উল্লেখ্য যে, Trusted Computing Group (TCG) যারা কি না টিপিএম এর স্টান্ডার্ড মেইন্টেন করে, তাদের মতে টিপিএম বিভিন্ন ফর্মে বিভিন্ন রকমের হতে পারে। Processor এ Integrated থাকতে পারে TPM (কোডেড,অর্থাত ফার্মওয়্যার হিসেবে অথবা ফিজিক্যালি)। এগুলোর পাশাপাশি ভার্চুয়াল টিপিএম ও রয়েছে যা সম্পুর্ণ সফটওয়্যার হিসেবে কাজ করে, তবে TCG এর মতে তা খুব বেশি শক্তিশালী ও reliable নয়। ফিজিক্যাল আলাদা চিপ হিসেবেও ১৪/২০ পিনের চিপ TPM কিনতে পাওয়া যায় যেগুলোকে dTPM বা discrete TPM বলে।এগুলো মাদারবোর্ডে কানেক্ট করা যায়।
একটি TPM এ দুই রকমের Key Pair থাকে, Endorsement Key (EK) চিপের মধ্যে থাকে ও সফটওয়্যার দিয়ে এক্সেস করা যায় না এটি ইউজারের পাসওয়ার্ড/credential নিয়ে কাজ করে।। দ্বিতীয় Attestation Identity Key (AIK) ও পিসিতে unauthorized firmware, software modification detect করে ও পিসিকে রক্ষা করে।
TPM সম্পর্কিত খুবই Detailed একটি আর্টিকেল এর লিংক দিয়ে দিচ্ছি। এখান থেকে পড়ে নিন
উইন্ডোজ এর সাথে TPM এর সম্পর্ক কি?
বুট লেভেলে সিকিউরিটি ও অন্যন্য Apps, programs এর হায়ার সিকিউরিটির জন্যই মুলত TPM এর দরকার হয়। উইন্ডোজ ১০, ৭ এ টিপিএম সাপোর্ট আগে থেকেই রয়েছে। উইন্ডোজের Hello face-recognition login feature, Bitlocker Driver Encryption ও অন্যন্য বায়োমেট্রিক ফিচারগুলোও TPM ব্যবহার করে। মুলত সিকিউরিটির সাথে সম্পর্কিত এরকম বিভিন্ন Device/ firmware আগে থেকেই ছিল, বিভিন্ন পদ্ধতি সবসময়ই ছিল। সেগুলোকে বাদ দিয়ে মাইক্রোসফট TPM কে ব্যবহার বা রিকোয়ারমেন্ট হিসেবে বেছে নিয়েছে এটাই মোদ্দা কথা। ২০১৬ এর জানুয়ারি থেকে TPM 2.0 এর requirement যুক্ত করেছে তারা।উইন্ডোজ বুটের সময় সরাসরি TPM এর এক্সেস নিয়ে নেয়।
এবং সর্বশেষ উইন্ডোজ ১১ তে তারা ব্যাপারটি আরো strict করেছে। TPM 2.0 Recommended ও মেইন requirement হয়েছে , যদিও কিছু কিছু ক্ষেত্রে 1.2 ভার্সনের সিস্টেম ও চলবে।

আমার পিসিতে TPM সাপোর্ট আছে কি না? কিভাবে বুঝবো
সাধারণত যাদের পিসি ২০১৭ বা তার ও পরে ওই সময়ের লেটেস্ট হার্ডওয়্যার দিয়ে বিল্ড করা, সাধারণ হিসেবে তাদের পিসিতে TPM সাপোর্ট থাকা উচিত। মাইক্রোসফট এর মতে যেসব পিসি ৪ বছর বা তার থেকেও নতুন ,তাদের পিসিতে TPM সাপোর্ট থাকবে বা উইন্ডোজ ১১ চলবে। উপরে প্রসেসর সেকশনে আমরা যেসব প্রসেসর এর লিস্ট দিয়েছি বা লিস্টের অফিশিয়াল লিংক দিয়েছি, সেগুলোর ক্ষেত্রেও সমস্যা হওয়ার কথা না। intel 8th gen থেকে বর্তমান,Ryzen 2000 series থেকে বর্তমান যেসব প্রসেসর রয়েছে সেগুলোতে সাপোর্ট থাকা উচিত। তবে সাপোর্ট করবেই তা নিশ্চিতভাবে বলা যাচ্ছে না। আমার Ryzen 5 1600 তে TPM চালু থাকলেও মাইক্রোসফট এর প্রসেসর লিস্টে প্রসেসরটি নেই, ফলে উইন্ডোজ ১১ আপগ্রেড সম্ভব হচ্ছে না।
সামান্য পুরাতন পিসি যাদের, তাদেরক্ষেত্রে TPM 1.2 থাকলেও তা আপগ্রেডের জন্য যথেষ্ট হবে।
কিভাবে শিওর হবো আমার পিসিতে TPM আছে কি না?
এক্ষেত্রে Start Menu থেকে TPM সার্চ দিলে Device Security আসবে, সেখানে ক্লিক করলে নিচের মত স্ক্রিন পেলে বুঝতে পারবেন আপনার পিসিতে TPM সাপোর্ট আছে/Enable আছে। এছাড়া আপনি Run এ গিয়ে tpm.msc কমান্ড দিয়েও দেখতে পারেন।



অনেকের ক্ষেত্রে TPM ডিজেবল থাকছে।অর্থাৎ TPM সাপোর্ট থাকলেও তা Bios থেকে ডিজেবলড থাকছে। এরকম হলে বায়োস থেকে তা সহজেই ইনেবল করে নিতে পারেন।
TPM কিভাবে চালু করতে হয় Windows 11?
বায়োস থেকে TPM খুজে ইনেবল করে নেওয়া মোটামুটি সহজ ও খুবই ছোট্ট একটি কাজ। AMD সিস্টেমে TPM কে TPM নামেই পাবেন, আর ইন্টেল সিস্টেমের ক্ষেত্রে Platform Trust Technology (PTT) নামে পাওয়া যাবে বায়োসে। আমি সংক্ষেপে এখানে উল্লেখ করে দিচ্ছি ও কিছু ভিডিও লিংক দিয়ে দিচ্ছি আপনাদের সুবিধার্থে।
নিচের সবগুলো ক্ষেত্রেই বায়োস UEFI মোডে থাকতে হবে
আসুস ও MSI:



বায়োস থেকে advanced এ যান।Trusted Computing অপশনটি খুজে নিন। এখান থেকে TPM Support, TPM State (ইন্টেল এর ক্ষেত্রে PTT) দুটিই Enabled করে দিন। সেভ করে বের হয়ে আসুন।
MSI,ASUS দুটি ক্ষেত্রেই প্রায় একই রকম প্রসেসটি।
গিগাবাইট/Aorus:

বায়োসে যান।Advanced Mode এ যান। তারপর সেটিংস এ যান, TPM ইনেবল করে সেভ করে বের হয়ে আসুন।
HP ও Lenovo:


বায়োস থেকে সিকিউরিটিতে যান। TMP Device, TMP State খুজুন HP এর ক্ষেত্রে, Security Chip খুজুন Lenovo এর ক্ষেত্রে। ইনেবল করে সেভ করুন।
এই আর্টিকেলটিও দেখতে পারেন নিচে কিছু ভিডিওর লিংক দিয়ে দিচ্ছি,ভিডিওর নিচেই রয়েছে TPM বাইপাসিং নিয়ে বিস্তারিত আলোচনা।
কিছু ভিডিওঃ
কিভাবে TPM বাইপাস করে?
Windows 11 ডেভ বিল্ড আসার পর থেকেই বেশ কিছু TPM বাইপাস টেকনিক ও বের করে ফেলেছেন ব্লগার/ইউটিউবাররা। এর মধ্যে একটি হলো ফাইল বাইপাস। এক্ষেত্রে বেশ কয়েকটি মেথড রয়েছে।
১। পেন্ড্রাইভ থেকে বুটেবল ISO দিয়ে ইন্সটল করার সময় বুটেবল করার পর পেন্ড্রাইভে গিয়ে sources ফোল্ডারে appraiserres.dll নামক ফাইলটি একই নামের অন্য একটি ফাইল দিয়ে রিপ্লেস করলে সমস্যা সল্ভ হচ্ছে বলে জানা যাচ্ছে। অর্থাৎ একটি ফাইল রিপ্লেস করলেই কাজ হচ্ছে। নিচের ভিডিওতে বিস্তারিতঃ
২। আবার run থেকে gpupdate কমান্ড টাইপ করার পর একটি লোকেশন চালু হবে। সেখানে সেই সেম ফাইলটি copy-replace করে দিলেও কাজ হচ্ছে।
৩। এক্ষেত্রে Windows 11 এর ISO নিন , Windows 11 এর ISO থেকে install.wim ফাইল খুজে বের করুন ও কপি করুন। এবার Windows 10 এর সোর্স ফোল্ডারে সেই সেম ফাইল খুজে বের করুন, ডিলিট করে 11 থেকে কপি করা ফাইলটি Paste করে দিন।
উপরের এই সবগুলো পদ্ধতিই ISO ফাইল এর ক্ষেত্রে কাজ করবে, ইন্সটলেশনের ক্ষেত্রে করবে কি না সে ব্যাপারে নিশ্চিত বলা যাচ্ছে না। এছাড়া যারা Dev channel থেকে উইন্ডোজ ১০ এই 11 এর আপডেট নোটিস পাচ্ছেন বা এরর পাচ্ছেন, তাদের ক্ষেত্রেও বাইপাস হবে কি না তাও নিশ্চিত না, তবে ৩য় পদ্ধতি ইন্সটলেশন/Dev থেকে আপডেট এর ক্ষেত্রে কাজ করতে পারে।
সবার সুবিধার্থে কিছু লিংক দিয়ে দিলাম। তারপর রয়েছে Secure boot নিয়ে বিস্তারিত আলোচনা।
https://youtu.be/CyXnzAz8KhM
https://youtu.be/9XS16qdC_dI
২। Secure Boot কি? Secure boot কিভাবে চালু করতে হয়?
Secure Boot কি? এটি হলো একটি UEFI ফিচার যেটি সিস্টেমে শুধুমাত্র Signed OS গুলোকেই ফাংশন/চলতে অনুমোদন দেয়। এটি ম্যালওয়্যার আটকাতে কাজে আসে।কোনো ম্যালওয়্যার যাতে বুটআপের সময়েই পিসির নিয়ন্ত্রণ না নিতে পারে সেজন্য এই ফিচারটি কাজ করে। এটি Boot Loaders এর Tampering ডিটেক্ট করে, ডিজিটাল সিগনেচার ভ্যালিডেশনের মাধ্যমে Key OS File, Unauthorized Rom অপশনস চেক করে।
সিকিউরিটি সংক্রান্ত এই অপশনটি উইন্ডোজ এর সিস্টেম ইনফরমেশনের পাশাপাশি বায়োসে পেয়ে যাবেন।উইন্ডোজ ১১ এর জন্য অবশ্যই Enabled থাকতে হবে এটি। বায়োস থেকেই Enable করে নিতে হবে এটি। নিচে কিছু জনপ্রিয় ম্যানুফেকচারার এর Motherboard এ কিভাবে Secure Boot চালু করতে হয় তা দেখিয়ে দিচ্ছি।
সাধারণঃ
বায়োসে প্রবেশ করে Secure boot নামের অপশনটি খুজুন। এটির value disabled থাকলে enabled এ ক্লিক করে save and exit করুন।
Asrock Motherboard:
বায়োসে প্রবেশ করুন, Advanced মোড এ সুইচ করুন যদি easy mode সুইচড থাকে। Boot>CSM এ যান। CSM ডিজেবল করুন সেভ,এক্সিট করুন। এবার আবার বায়োসে প্রবেশ করে Security তে যান, Secure Boot চালু করার পর Save and Exit করুন।
Asus Motherboard:
বায়োসে গিয়ে advanced mode CSM ডিজেবল করে সেভ করার পর Boot>Secure Boot>Key Management থেকে রিস্টোর DB Defaults ক্লিক করে Boot>Secure Boot এ গিয়ে Secure Boot Enable করুন।
গিগাবাইট ও Biostar এর ক্ষেত্রেও পদ্ধতিটি একই রকম প্রায়।
MSI Motherboard:
Bios এ Advanced>Settings> এ গিয়ে Windows OS Configuration এ “Windows 8/8.1 Feature” or “Windows 10 WHQL Support” অপশন খুজুন, UEFI এ সেট করুন। সেভ-এক্সিট করে আবার বায়োসে প্রবেশ করুন। Advanced>Settings>Windows OS Configuration>Secure Boot থেকে Secure Boot Enable করে সেভ করে বের হয়ে আসুন।






