আমাদের দেশের জনপ্রিয় স্প্রেডশীট প্রোগ্রাম MS Excel এর টিপস এবং টিক্স নিয়ে আরেকটি পর্বে আপনাদের সবাইকে স্বাগতম! গত পর্বে আপনাদের বেশ পজিটিভ সাড়া পাওয়ায় আমি আবারো লিখতে বসে পড়লাম এক্সেলের আরো কিছু বেসিক এবং এডভান্স কিছু টিপস নিয়ে।
MS Excel বিষয়টি কঠিন কিছু না, এক্সেল জিনিসটি আমাদের স্কুল কলেজের গণিত সাবজেক্টের মত। গণিতকে আমরা অধিকাংশরাই ভয় পাই, বুঝে উঠতে পারি না! কিন্তু যারা গণিতকে বুঝতে পারে তাদের কাছে দুনিয়ায় গণিতের থেকে মজার কোনো সাবজেক্ট নেই! ঠিক তেমনি ভাবে আপনি যদি এক্সেলের কঠিন UI এবং প্যাচ লাগানো সুত্রগুলোকে ভালোমতো বুঝে উঠতে পারেন তাহলে আপনার কাছে Excel হয়ে উঠবে এমএস অফিসের সবথেকে মজার প্রোগ্রাম, তখন MS Word এর কাজগুলোও আপনি এক্সেলে করে নিতে চাইবেন!
প্রথম পর্বে MS Excel এর একদম বেসিক কিছু জিনিস নিয়ে আলোচনা করেছি। আপনি যদি একদম বেসিক থেকে জানতে চান তাহলে প্রথম পর্বটি দেখে আসতে পারেন। প্রথম পর্বের লিংক এই আর্টিকেলের একদম শেষে দেওয়া আছে।
আজকে আমি আলাদা করে বেসিক এবং এডভান্স টিপস না দিয়ে একই সিরিয়ালে বেসিক/এডভান্স মিক্সড করে লিখে যাচ্ছি। তো চলুন ভূমিকায় আর বেশি কথা না বাড়িয়ে মূল আর্টিকেলে চলে যাই।
MS Excel Tips – দ্বিতীয় খন্ড
১) ডাটা মুভ
এটাকে বেসিক টিপস বলতে পারেন। আমরা এক্সেলে কোনো ডাটাকে এক স্থান থেকে অন্য স্থানে স্থানান্তর করার জন্য কপি পেস্ট কিংবা Cut-Paste পদ্ধতি ব্যবহার করে থাকি। কিন্তু এটা ছাড়াও আরো দ্রুততর একটি পদ্ধতি রয়েছে যেটা ব্যবহার করাও বেশ সহজ।
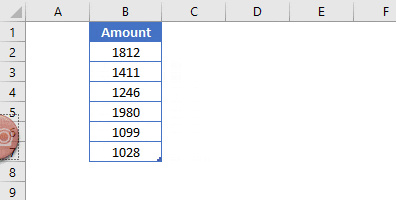
যে ডাটাসমূহকে মুভ করবেন সেগুলো জাস্ট সিলেক্ট করুন; তারপর সিলেক্টশনের বর্ডারে ক্লিক করে ধরে যেখানে মুভ করতে চান সেখানে নিয়ে ক্লিক ছেড়ে দিন!
২) দিন থেকে মাস কিংবা বছর
ধরুন আপনার সেলে তারিখ হিসেবে কিছু ডাটা রয়েছে, এখন আপনি চাচ্ছেন তারিখগুলো মাস হিসেবে বা বছর হিসেবে কনভার্ট হয়ে যাবে। আপনি চাইলে কাস্টম ফরম্যাটিংয়ের মাধ্যমে এটা করতে পারবেন।
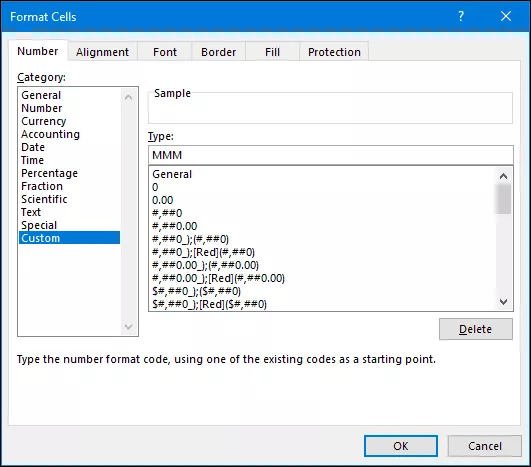
প্রথমে সেল / সেলগুলো সিলেক্ট করুন সেখানে তারিখ সম্বলিত ডাটা রয়েছে, তারপর ফরম্যাটিং অপশন ওপেন করুন (Ctrl + 1), তারপর Number ট্যাবের Category থেকে সবার নিচের Custom অপশনটি সিলেক্ট করুন। সবশেষে Type ঘরে মাসের জন্য MMM লিখুন অথবা বছরের জন্য YYYY লিখে OK করে বেরিয়ে আসুন।
৩) শব্দ গণনা
MS Word এ ডকুমেন্টে কতগুলো শব্দ রয়েছে সেটা নিচের বারে শো করে। কিন্তু MS Excel এ এরকম শব্দ গণনার জন্য আলাদা কোনো ফাংশন নেই। তবে আপনি LEN সুত্রের মাধ্যমে প্যাসিফিক সেলের শব্দ গণনা করতে পারবেন।
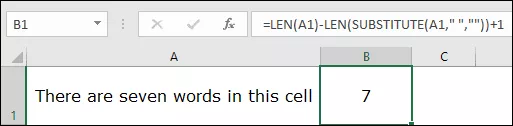
এটার জন্য সুত্র হচ্ছে:
=LEN(A1)-LEN(SUBSTITUTE(A1,” “,”))+1
৪) স্মুথ লাইনিং
এক্সেলের অনেক সময় আমরা চার্ট ব্যবহার করে থাকি। এখন আপনি চাইলে চার্টের লাইনগুলোতে নিচের মতো স্মুথ ইফেক্ট দিতে পারবেন। এতে ডিজাইনে কিছুট নতুনত্ব আসবে!
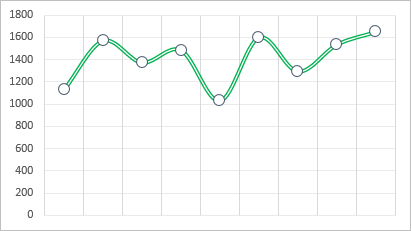
প্রথম আপনার চার্টের লাইনকে সিলেক্ট করুন এবং তার উপর রাইট ক্লিক করুন। তারপর Format Data Series সিলেক্ট করে Fill & Line > Line তারপর Smoothed Line বক্সে টিক দিন।
৫) চার্ট ফরম্যাটিং
একটি চার্টের ডিজাইনগুলোকে আপনি অন্য একটি চার্টে সরাসরি কপি পেস্ট করতে পারবেন খুব সহজেই।
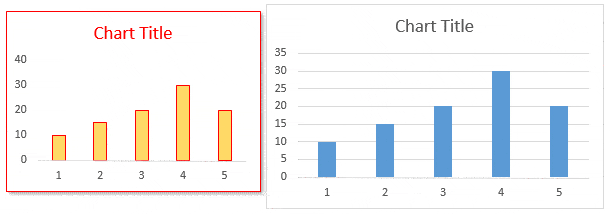
জাস্ট চার্টটি সিলেক্ট করে কপি করুন, যে চার্টে Paste করবেন সেটা সিলেক্ট করে Paste Special > Formats দিয়ে দিন।
উল্লেখ্য এই পদ্ধতি Excel এর সকল ভার্সনে কাজ নাও করতে পারে। যেমন পুরাতন এক্সেল ভার্সনে তৈরিকৃত চার্ট কপি করে এভাবে নতুন ভার্সনে পেস্ট করলে কাজ করবে না।
৬) Chart Template সেভ
ধরুন আপনি এক্সেলে ঘন ঘন চার্ট ব্যবহার করেন। এবং আপনার পছন্দের ডিজাইনের বা স্টাইলের একটি চার্ট রয়েছে যেটা আপনি সবসময় ব্যবহার করেন। এখন আপনি চাচ্ছেন প্রতি বার নতুন চার্টে সব ডিজাইন না করে এক ক্লিকে প্রতিবার নতুন চার্ট নেওয়ার সময় আগে থেকেই ওই ডিজাইনটি থাকবে।
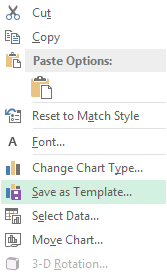
প্রথমে আপনার পছন্দের চার্টকে নিজের ইচ্ছে মত ফরম্যাট করে নিন, ফরম্যাট করা হয়ে গেলে চার্টটিকে সিলেক্ট করে রাইট বাটন ক্লিক করুন। তারপর Save as Template… অপশনে ক্লিক করুন।
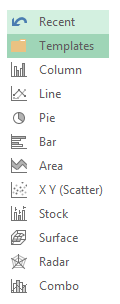
তারপর একে Template ফোল্ডারে সেভ করুন। এবার প্রতিবার চার্ট তৈরি করার সময় Template ফোল্ডারে আপনার পছন্দের চার্ট ফরম্যাটটি সেভকৃত অবস্থায় পেয়ে যাবেন।
৭) স্মার্ট ডিলিট
ধরুন আপনি অনেকগুলো নাম্বার ডাটা নিয়ে এক্সেলে কাজ করছেন। এখন আপনার নিদির্ষ্ট কলাম বা নিদির্ষ্ট Row বাদ দিয়ে Sheet টি প্রিন্ট করার প্রয়োজন। কিন্তু ওই কলাম ডিলিট করে দিলে পরবর্তীতে আপনার সেটা কাজে লাগতে পারে।
এক্ষেত্রে নতুন করে স্প্রেডশীট কপি পেস্টের ঝামেলা বাদ দিয়ে আপনি স্মার্ট ভাবে কলাম বা Row লুকিয়ে রাখতে পারেন।
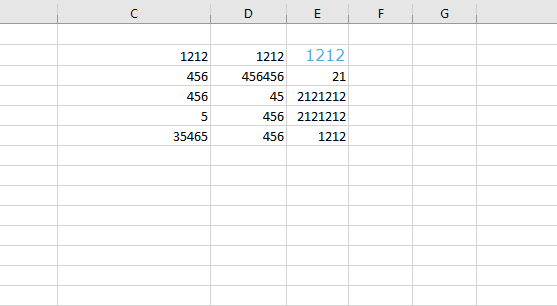
কলাম বা Row কে ক্লিক করে টেনে পাশের কলামের সাথে মিশিয়ে দিন! তারপর স্প্রেডশীটটি প্রিন্ট করুন। প্রিন্ট করা হয়ে গেলে আবার আগের মতো টেনে বের করে নিন! নিনজা টেকনিক!
৮) সেন্টার প্রিন্টিং
ধরুন একটি পেজে আপনার ডাটার সংখ্যা কম। তখন প্রিন্ট করার সময় আপনি Center Align করে প্রিন্ট দিলে বিষয়টি সুন্দর দেখাবে।
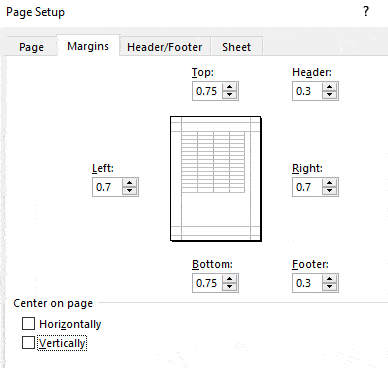
প্রথমে File > Print > Print Setup > Margins ট্যাবে চলে আসুন। তারপর নিচের দিকে দেখবেন Center on Page সেকশন আছে, সেখান থেকে Horizontally কিংবা Vetically আপনার প্রয়োজন মত যেকোনো একটি বক্সে টিক দিন।
৯) পাসওর্য়াড
ওয়ার্কবুকে পাসওর্য়াড দেওয়া বেশ সহজ। ওয়ার্কবুকটি সেভ করার সময় Save as ডায়ালগ বক্সের Tools বাটনে ক্লিক করুন, তারপর General Options… বাটনে ক্লিক।
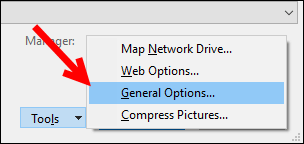
তারপর এখান থেকে আপনি ওর্য়াকবুকটিতে পাসওর্য়াড দিতে পারবেন।
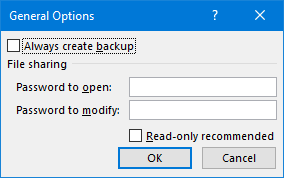
১০) জাস্টিফাই টেক্সট
ধরুন আপনার A1 থেকে A5 সেলে কিছু টেক্সট রয়েছে সেগুলোকে আপনি একটি সেলে নিয়ে আসতে চান।
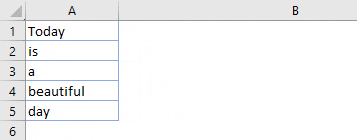
প্রথমে কলামটিকে টেনে বড় করুন যাতে সবগুলো টেক্সট একটি সেলে ধরে। তারপর সবগুলো সেল সিলেক্ট করুন এবং Home Tab > Editing > Fill > Justify অপশনে ক্লিক করুন।
পরিশিষ্ট
আশা করবো এমএস এক্সেলের টিপস ও ট্রিক্স এর ২য় পর্বটি আপনাদের ভালো লেগেছে। সামনে আবারো সিরিজের ৩য় পর্ব নিয়ে আসছি খুব শীঘ্রই! আর আপনারা যারা প্রথম পর্বটি পড়েননি তারা নিচের লিংক থেকে সিরিজের ১ম পর্বটি দেখে নিতে পারেনঃ





