মাইক্রোসফট অফিস প্যাকেজের একটি গুরুত্বপূর্ণ প্রোগ্রাম হচ্ছে মাইক্রোসফট এক্সেল। এটি মাইক্রোসফটের স্প্রেডশীট প্রোগ্রাম। অনান্য প্রোগ্রামের মতোই এক্সেলের গুরুত্ব রয়েছে, বিশেষ করে আপনি যদি অফিস, ব্যবসায় কিংবা কম্পিউটার রিলেটেড কোনো জব করেন তাহলে এক্সেল আপনাকে জানতেই হবে।
বিষয়টা আসলে এইরকম: আপনি যদি গণিতে পারদর্শী হন তাহলে যেকোনো ১ম/২য়/৩য় শ্রেণির চাকরিতে আপনি আলাদা সুবিধা করে নিতে পারবেন। ঠিক তেমনি এক্সেল এ পারদর্শী হলে আপনি কম্পিউটার রিলেটেড জবে সুবিধা করতে পারবেন। আর করোনার পর এখন প্রায় প্রতিটা জবেই কম্পিউটার নলেজযুক্ত প্রার্থীদের চাহিদা থাকে। মনে কম্পিউটারে গাণিতিক কাজ করার জন্য এক্সেল ব্যবহার করা হয়।
কিছুদিন আগে MS Word এর কিছু টিপস নিয়ে একটি পোষ্ট করেছিলাম চাইলে সেটা দেখে আসতে পারেন:
এক্সেল বেসিক:
একদম বেসিক জিনিস দিয়ে শুরু করছি। এক্সেল এর পাওয়ার ইউজাররা চাইলে এই অংশকে স্কিপ করে যেতে পারেন।
এক্সেল বোঝার জন্য আপনাকে এর ৩টি জিনিস সম্পর্কে সবার আগে বুঝতে হবে। এগুলো হচ্ছে সেল, ওয়ার্কশীট এবং ওর্য়াকবুক।
ক) Cell = এক্সেল এর সবথেকে ছোট কিন্তু সবথেকে শক্তিশালী উপাদান হচ্ছে এই সেল। সেল হচ্ছে বক্স আকৃতির একটি জিনিস। আপনাকে এই সেলেই ডাটা ইনপুট করতে হবে। মানে এক্সেলে আপনি কোনো টেক্স, নাম্বার, তারিখ ইত্যাদি যা-ই লিখবেন সেটা Cell এ লিখতে হয়। সেল সবসময় ছোট থাকবে না, আপনি চাইলে আপনার চাহিদা অনুযায়ী এর সাইজ, ফন্ট কালার, ব্যাকগ্রাউন্ড কালার, বর্ডার ইত্যাদি কাস্টমাইজ করে নিতে পারবেন।
প্রতিটি সেলকে তার সেল এড্রেস দিয়ে চিহ্নিত করা যায়। সেল এড্রেস দুটি জিনিসের মাধ্যমে তৈরি: একটি হচ্ছে column নাম্বার এবং অপরটি হচ্ছে Row নাম্বার। যেমন সেলটি যদি AB কলামের ১১নং রো’তে থাকে তাহলে সেল এড্রেসটি হবে AB11
খ) Worksheet = অনেকগুলো সেল নিয়ে একটি ওর্য়াকশীট তৈরি হয়। একে পাতা হিসেবে ধরে নিতে পারেন। তবে এক্সেল এর পাতার সাইজ বা Worksheet এর সাইজ এর নির্দিষ্ট লিমিট নেই, আপনি যত বড় চান ততবড় ওর্য়াডশীট বানাতে পারবেন। এই Worksheet গুলো এক্সেল এর নিচের উইন্ডোতে Sheet1, Sheet2, Sheet3 এই নামে থাকে।
গ) Workbook = এক্সেল এর ফাইলকে পারিভাষিক ভাষায় ওর্য়াকবুক বলা হয়। Workbook এ একটি কিংবা একাধিক Worksheet থাকতে পারে।

টিপসসমূহ:
১) অটোমেটিক সিরিয়াল নাম্বার:
ডাটা নিয়ে কাজ করার সময় সিরিয়াল নাম্বার যে কতটা গুরুত্বপূর্ণ সেটা হয়তো নতুন করে বুঝিয়ে দেবার দরকার নেই। আপনি চাইলে নিজে নিজে এক এক করে ম্যানুয়াল ভাবে এক্সেল স্প্রেডশীটে সিরিয়াল নাম্বার দিতে পারেন, অথবা স্মার্ট পদ্ধতিতে অটোমেটিকভাবে সিরিয়াল নাম্বার বসাতে পারবেন।

উল্লেখ্য যে ডিফল্ট হিসেবে এক্সেলে Row Numbers দেওয়া থাকে যেটা আপনি সিরিয়াল নাম্বার হিসেবে ব্যবহার করতে পারবেন। তবে এটা শুধুমাত্র দেখার জন্য, প্রিন্ট দিলে এই Row Numbers গুলো প্রিন্ট হবে না।
প্রথম সেলে ১ লিখুন, পরের সেলে ২ লিখুন। এবার মাউস দিয়ে প্রথম এবং দ্বিতীয় সেল সিলেক্ট করে fill handel (ছোট মোট বক্স) ধরে নিচে টান দিন। যতটুকু টান দিবেন তত পর্যন্ত সিরিয়াল নাম্বার চলে আসবে।

ধরুন আপনি ১০০ কিংবা ১০০০ বার আরো বেশি রো’এর সিরিয়াল নাম্বার দিতে চান। তখন এই ড্রাগ এবং টানের পদ্ধতিতে আপনার বেশ অসুবিধা হবে। এক্ষেত্রে আপনি অপশন থেকে সহজেই বড় বড় সিরিয়াল একবারে দিতে পারবেন।

প্রথমে প্রথম সেলে যেখানে সিরিয়াল শুরু হবে সেখানে ১ লিখুন। তারপর Home > Editing > fill > series অপশনে চলে আসুন। সিরিজস উইন্ডো থেকে Series in ঘরে কলামস সিলেক্ট করুন। Step Value ঘরে লিখবেন ১ এবং Stop Value ঘরে আপনি যতদূর পর্যন্ত সিরিয়াল দিতে চান সেটা লিখবেন, যেমন এখানে ১০০০ ঘর পর্যন্ত সিরিয়াল দেওয়ার জন্য স্টপ ভ্যালুতে ১০০০ লিখা হয়েছে। এবার OK বাটনে ক্লিক করুন, দেখবেন ১০০০ Row পর্যন্ত সিরিয়াল দেওয়া হয়ে গিয়েছে।
উপরের দুটি পদ্ধতি ডাইনামিক নয়, অর্থাৎ পরবর্তীতে মাঝের কোনো Row ডিলিট করে দিলে সিরিয়ালগুলো আপনাকে আবারো ঠিক করে নিতে হবে। ডাইনামিক পদ্ধতির একটি হচ্ছে:

প্রথমে যে সেল থেকে সিরিয়াল দিতে চান সেখানে ১ লিখুন। পরের সেলে লিখুন =G1+1 এখানে G1 হচ্ছে প্রথম সেল, আপনার ক্ষেত্রে সেল এড্রেস ভিন্ন হবে। এবার সুত্রটি সিলেক্ট করে নিচের দিকে টান দিয়ে ইচ্ছেমত নিয়ে যান। এটার সুবিধা হচ্ছে পরবর্তীতে মাঝখান থেকে কোনো row ডিলেট বা এডিট করলে নিজে থেকে এটা সিরিয়াল অটো ঠিক করে নিবে।
এছাড়াও আপনি Counta সুত্র নিয়ে সিরিয়াল দিতে পারেন। সুত্রটি হচ্ছে: =COUNTA(F$1:F1)

এখানে F1 এর স্থানে আপনার সিরিয়ালের ১ম সেলের এড্রেসটি লিখবেন। এই পদ্ধতিতে সুবিধা হচ্ছে মাঝখানের কোনো Row যদি ফাঁকা থাকে তাহলে সেটাকে বাদ দিয়ে পরবর্তী সিরিয়ালগুলো কাউন্ট হয়ে বসে যাবে।
রোমান ভাষায় সিরিয়াল দিতে চাইলে আপনাকে এই সুত্রটি ব্যবহার করতে হবে: =ROMAN(ROW())

তারিখের সিরিয়ালের ক্ষেত্রের তেমন কিছু ব্যতিক্রম নেই। আপনার প্রথম সেলে প্রথম তারিখটি বসিয়ে দিবে। তারপর fill handle ধরে ইচ্ছেমত টান দিবেন।

২) প্রিন্ট এরিয়া সেট:
অনেক সময় দেখা যায় যে পুরো শীট প্রিন্ট না দিয়ে আপনার শীটের একটি নির্দিষ্ট অংশ প্রিন্ট দেওয়ার প্রয়োজন পড়ে। তখন আপনি এই Print Area অপশনের সাহায্যে শীটের একটি অংশকে প্রিন্ট করার জন্য রেডি করে রাখতে পারবেন। শুধুমাত্র একটি নয় বরং একাধিক অংশও সেট করা যাবে।

প্রথমে যে সেলগুলোকে প্রিন্ট এরিয়ার মধ্যে ঢুকাতে চান সেটা সিলেক্ট করুন। একাধিক অংশ হলে কনট্রোল কী চেপে সিলেক্ট করুন।
তারপর Page Layout ট্যাব থেকে Print Area আইকনে ক্লিক করুন এবং সর্বশেষে Set Print Area অপশনে ক্লিক করুন।

প্রিন্ট এরিয়াকে দেখতে চাইলে View ট্যাব থেকে Page Break Preview অপশনে ক্লিক করুন। তাহলে দেখবেন যে আপনার সিলেক্ট করা অংশগুলো পেজ ব্রেক আকারে প্রিভিউ হবে। মনে রাখবেন একাধিক পেজ এরিয়াগুলো একাধিক পেজে প্রিন্ট হবে।
i) প্রিন্ট এরিয়াতে সেল যোগ
আপনি চাইলে যেকোনো সময়ে প্রিন্ট এরিয়া সিলেক্টশনকে এক্সপ্যান্ড করতে পারবেন এবং চাইলে নতুন করে অতিরিক্ত প্রিন্ট এরিয়াও সেট করতে পারবেন।

প্রথমে যে সেলগুলো যোগ করতে চান সেগুলোকে সিলেক্ট করুন। তারপর Page Layout > Print Area > Add to Print Area অপশনে ক্লিক করুন। আলাদা করে দিতে চাইলে একটু দুরে সেলগুলো সেট করুন।

এখানে দেখছেন যে আমরা একত্রে এবং আলাদা দুটো ভাবেই অতিরিক্ত সেলস যুক্ত করেছি।
ii) Ignore Print Area
অনেক সময় প্রিন্ট এরিয়ার অংশ সহ পুরো শীট প্রিন্ট করার প্রয়োজন পড়ে, আবার প্রিন্ট এরিয়া অংশকেও আপনি পরবর্তীতে ব্যবহারের জন্য রেখে দিতে চান। এক্ষেত্রে আপনি Ignor Print Area অপশনটি ব্যবহার করে পুরো শীট প্রিন্ট দিতে পারবেন।

প্রথমে Ctrl + P চেপে প্রিন্ট ডায়ালগ বক্স আনুন। তারপর Print Active Sheets অপশনে ক্লিক করুন। পপ ডাউন উইন্ডো থেকে Ignore Print Area অপশনটি সিলেক্ট করুন। তাহলে পুরো শীট প্রিন্ট হবে এবং আপনার প্রিন্ট এরিয়াও ঠিকঠাক থাকবে।

প্রিন্ট এরিয়ার ডিলিট করতে চাইলে Clear Print Area অপশনে ক্লিক করতে পারেন।
৩) ঋণাত্মক নাম্বারকে ধনাত্মক
কথাটা খাঁটি বাংলায় বলায় হয়তো অনেকেই বুঝেন নাই! :p আপনি চাইলে সহজেই এক্সেলে Negative Number কে Positive Number এ পরিবর্তন করতে পারবেন।
সুত্রের সাহায্যে করতে চাইলে এই সুত্র: =negative_value*-1 মানে =যে সেলে নেগেটিভ ভ্যালু রয়েছে সেটা*-১

আরেকটি সুত্র হচ্ছে: =ABS(number)
এখানে নাম্বারের স্থানে সেল নাম্বার বসাবেন।

এখানে A2 সেলকে ABS দিয়ে পজিটিভ করার পর fill handle ধরে টান দিয়ে বাকিগুলোর কাজ সেরে ফেলা হয়েছে।
আর সুত্র ছাড়া সবথেকে সহজ পদ্ধতি হচ্ছে Flash Fill মেথড। এটা MS Excel 2013 বা এর পরের ভার্সনগুলোতে কাজ করবে।

প্রথমে B2 সেলে আপনাকে নিজে থেকে A2 সেল এর নেগেটিভ নাম্বারের পজিটিভ লিখে দিতে হবে। তারপর B3 সেলে এসে Ctrl+E শর্টকাট বাটন চাপুন। তারপর ডানদিকের ছোট সাজেশন বক্সে ক্লিক করুন ব্যাস!
৪) নেগেটিভ নাম্বারকে হাইলাইট
চাকরির পরীক্ষাগুলো যদি একটু কঠিন করতে চায় তাহলে এক্সেলের এই কন্ডিশনকে তারা ধরিয়ে দিতে পারে। মাইনাস বা নেগেটিভ নাম্বারগুলোকে আপনি চাইলে লাল রং বা অন্য রং দিয়ে হাইলাইট করে রাখতে পারবেন। প্রাকটিক্যাল ভাবে চিন্তা করলেও এই ফাংশনটির সুবিধা আছে, ধরুন অনেকগুলো ডাটা নিয়ে কাজ করার সময় নেগেটিভ ভ্যালুগুলো এভাবে হাইলাইট করে রাখলে যে ব্যক্তি শীটটি দেখবে তার বুঝতে অনেক সুবিধা হবে।
i) Conditional Formatting:
এই কাজটি করার একটি পদ্ধতি হচ্ছে Conditional Formatting এর মাধ্যমে করা। এ জন্য নাম্বারের সেলগুলো প্রথমে সিলেক্ট করুন। তারপর Home ট্যাব থেকে Conditional Formatting ড্রপ ডাউন আইকনে ক্লিক করুন।

তারপর সেখান থেকে Highlight Cells Rules অপশন তারপর Less Than অপশনে ক্লিক করুন।

Less Than উইন্ডো আসবে। এখানে Format cells that are LESS THAN ঘরে লিখুন ০ , এতে সিলেক্টকৃত নাম্বারগুলোর মধ্যে নেগেটিভগুলো হাইলাইট হয়ে যাবে। পাশের With বক্সথেকে হাইলাইট কালার কি হবে সেটাও আপনি কাস্টমাইজ করে নিতে পারবেন।
ii) Number Format
এই কাজটি নাম্বার ফরম্যাটের মাধ্যমেও করা যায়। প্রথমে নাম্বার সেলগুলো সিলেক্ট করুন। তারপর Home ট্যাব থেকে Number ডায়ালগ বক্স লাঞ্চারে ক্লিক করুন। এতে Formate Cells উইন্ডো চালু হবে।

এবার Number ট্যাব থেকে Number ক্যাটগরিতে ক্লিক করুন। এবার Negative Numbers বক্স থেকে শেষের লাল নেগেটিভ অপশনকে সিলেক্ট করে OK করে বেরিয়ে আসুন।

উল্লেখ্য যে আপনি যদি দশমিক সংখ্যাকে এরকম করতে চান তাহলে Decimal Places বক্সে দশমিকের পর কত ঘর পর্যন্ত করতে চান সেটা সিলেক্ট করে নিতে হবে।
৫) গড় নির্ণয়
যোগ বিয়োগ গুণ ভাগ তো আমরা সবাই পারি। কিন্তু গড় নির্ণয়টা আমরা অনেকেই ভুলে যাই।
গড় নির্ণয়ের সুত্র হচ্ছে =Cell*Avg% মানে =সেল নাম্বার*গড় নাম্বার %
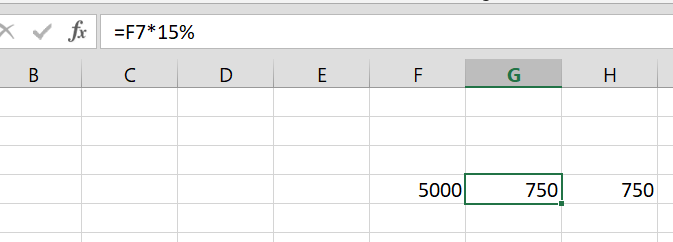

ধরুন F7 সেলে ৫০০০ এর ১৫% বের করতে হবে। তাহলে সুত্র হবে =F7*15%

 আপনি চাইলে এখানে পাটিগণিতের হিসেবেও করতে পারবেন। আমরা জানি % এর মানে ১০০ দিয়ে ভাগ। এক্ষেত্রে যদি আপনি =F7*15/100 এভাবেও লিখেন তাহলেও কাজ হবে। তবে চাকরির পরীক্ষায় এই পাটিগণিত নিয়মে না যাওয়াই শ্রেয়।
আপনি চাইলে এখানে পাটিগণিতের হিসেবেও করতে পারবেন। আমরা জানি % এর মানে ১০০ দিয়ে ভাগ। এক্ষেত্রে যদি আপনি =F7*15/100 এভাবেও লিখেন তাহলেও কাজ হবে। তবে চাকরির পরীক্ষায় এই পাটিগণিত নিয়মে না যাওয়াই শ্রেয়।৬) মুভ
এক্সেলে ডাটা মুভ করার জন্য আপনি হয়তো কপি পেষ্ট বা কাট পেষ্ট করার চিন্তা করবেন। কিন্তু এক্সেল প্রো’রা সরাসরি ডাটাগুলোকে মুভ করে থাকে!

খালি সেলগুলো সিলেক্ট করুন, তারপর সিলেক্টশনের বর্ডারে ক্লিক করে হোল্ড রেখে যেখানে নিয়ে যেতে চান সেখানে গিয়ে ছেড়ে দিন।
৭) Status বার
![]()
স্ট্যাটাস বার তো সব অ্যাপেই থাকে, MS Excel এও আছে এবং আপনি চাইলে একে কাস্টমাইজ করে কাজের করে নিতে পারবেন।
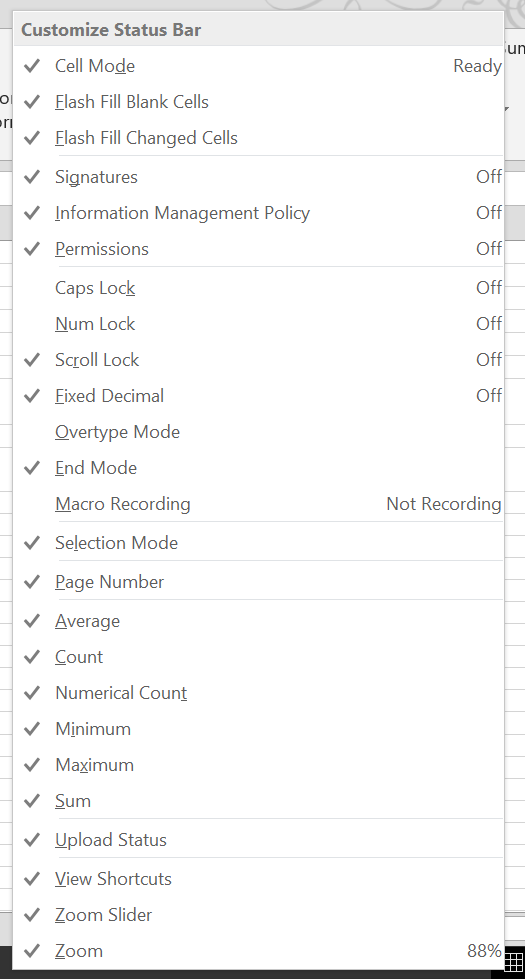
স্ট্যাটাস বারের উপর কার্সর এনে রাইট ক্লিক করুন, তাহলে দেখবেন অনেকগুলো অপশন টুগেল করার উইন্ডো চলে আসবে।
৮) Format Painter
নাম শুনে অনেকেই ভাববেন এটার কাজ হচ্ছে পেইন্ট কে ফরম্যাট করা! আসলে প্রকৃতপক্ষে এই অপশনের মাধ্যমে এক্সেলে এক ফরম্যাটকে কপি পেস্ট করতে পারবেন। ধরুন একটি রেঞ্চে ফন্ট স্টাইল, রং, ব্যাকগ্রাউন্ড রং, বর্ডার স্টাইল ইত্যাদি রয়েছে। আপনি Format Painter এর মাধ্যমে এই জিনিসগুলো আরেক ডাটা রেঞ্চে কপি-পেস্ট করতে পারবেন।

প্রথমে যেই রেঞ্চ থেকে কপি করবেন সেটা সিলেক্ট করুন। এখানে B2:D7 সিলেক্ট করা হয়েছে। তারপর Home ট্যাব থেকে Clipboard অংশে Format Painter অপশনে ক্লিক করুন, সিলেক্টকৃত অংশের ফরম্যাট কপি হবে। তারপর সবশেষে যেখানে পেস্ট করবেন সেটার রেঞ্জ সিলেক্ট করে মাউস ক্লিক ছেড়ে দিলেই ফরম্যাটটি সেখানে পেস্ট হয়ে যাবে।
৯) কাস্টম Cell মেসেজ
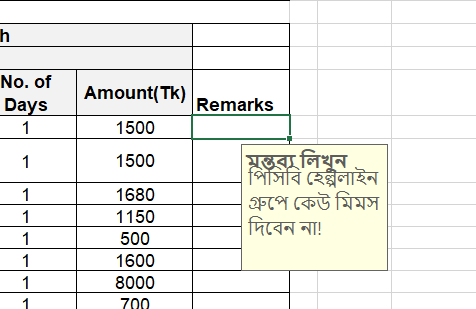
ধরুন কোনো সেলে আপনি নিজস্ব টেক্স লিখে মেসেজ আকারে দিতে চান। যখন পরবর্তীতে অন্য কেউ এটা এডিট করবে তখন সেলে ওই মেসেজটি ভাসবে! ব্যাপারটা দারুণ না?
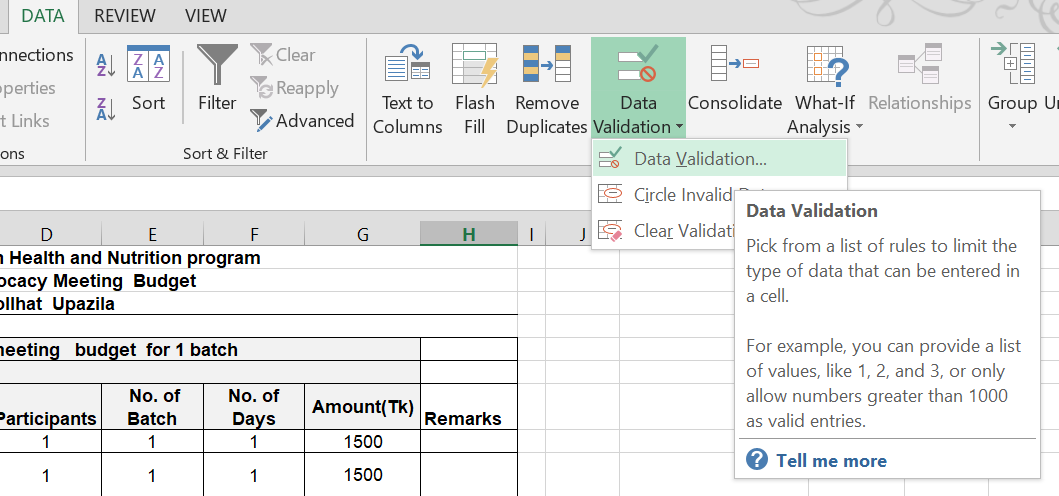
প্রথমে যে সেলে মেসেজ লিখতে চান সেটা সিলেক্ট করুন। তারপর এই পাথে চলে যান Data Tab > Data Tools > Data Validation > Data Validation
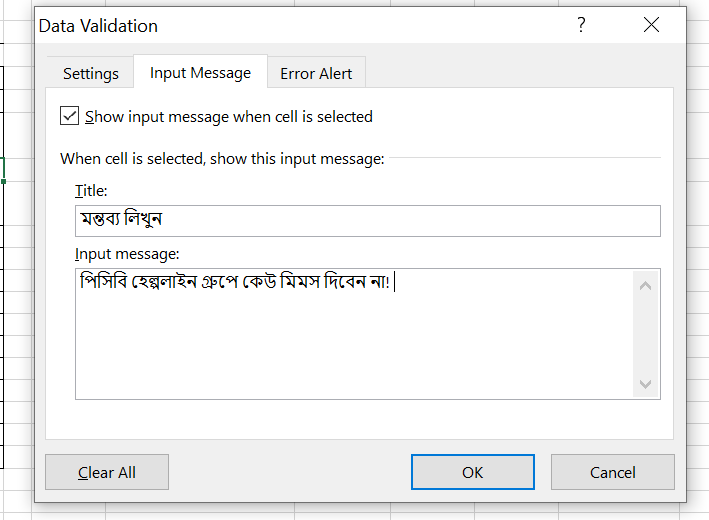
Data Validation উইন্ডো থেকে Input Message ট্যাবে চলে আসুন। Show input message….. এই বক্সে টিক দিন। Title ঘরে মেসেজের শিরোনাম লিখুন এবং Input Message এ আপনার মেসেজ লিখে OK করে বেরিয়ে আসুন।
১০) খালি সেলকে হাইলাইট করা
অফিসে বড় বড় এক্সেল ডাটা শীটে কাজ করার সময় খালি সেলকে আইডেন্টিফাই করা বেশ কঠিন এবং চোখের জন্য কস্টদায়ক! আপনি চাইলে এই সব খালি সেলগুলোকে হাইলাইট করে রাখতে পারবেন।
ক) Cell Color পদ্ধতি:

প্রথমে আপনার সকল ডাটাকে সিলেক্ট করুন।

তারপর Home > Find & Select > Go to Special অপশনে ক্লিক করুন।

Go to Special উইন্ডো থেকে Blanks ঘরে টিক দিয়ে OK করুন। এর মাধ্যমে সিলেক্টকৃত সেলগুলোর মধ্যে যেকোনো খালি রয়েছে সেগুলো রি-সিলেক্ট হবে।

তারপর আপনার পছন্দমত রং হোম ট্যাব থেকে সিলেক্ট করে এপ্লাই করতে পারেন। এটা হচ্ছে ম্যানুয়াল পদ্ধতি। এবার ডাইনামিক পদ্ধতি দেখাচ্ছি:
খ) Conditional Formatting:

আগের মতোই ডাটা সেলকে সিলেক্ট করতে হবে। উল্লেখ্য যে আপনি শুধুমাত্র সংখ্যাবাচক সেলগুলো সিলেক্ট করবেন, সম্পূর্ণ টেবিলকে নয়।

Home ট্যাব থেকে Conditional Formatting অপশনে ক্লিক করুন।

তারপর Highlight Cells Rules > More Rules

Rule Type ঘরে Format only cells that contain সিলেক্ট করুন। এবং নিচের Edit the Rule Description থেকে Blanks সিলেক্ট করুন।

তারপর Format বাটনে ক্লিক করুন। সেখান থেকে আপনার পছন্দমত রং সিলেক্ট করে OK করে দিন।

পরিশিষ্ট
আশা করি আজকের দেখানো টিপসগুলো আপনার Excel নিয়ে কাজ করার সময় কিছুটা হলেও কাজে আসবে। আপনাদের ভালো সাড়া পেলে সামনে Excel এবং Word দুটোরই এরকম টিপস নিয়ে আরো কিছু পর্ব লিখা হবে। আজ এ পর্যন্তই। আল্লাহ হাফেজ।





