একটা প্যাকেজ ম্যানেজার যেখানে Softwares/Apps/Package সার্চ দেওয়া যাবে, অরগানাইজ করা যাবে, সেখান থেকেই আপডেট করা যাবে সবধরনের মাইক্রোসফট+3rd Party সফটওয়্যার, এরকম কিছুর অভাব বোধ করেন অনেকেই।বিভিন্ন Paid বা Free 3rd Party সফটওয়্যার থাকলেও তা মুলত ড্রাইভার সার্চ করে, আপডেট করে, সাধারণ সফটওয়্যার নয়। তবে অনেকেই জানেন না অনেকদিন যাবতই মাইক্রোসফট কিন্ত এরকম একটি ফিচার এর ব্যবস্থা করে রেখেছে Windows 10 এ। আজকে আমরা জানবো মাইক্রোসফট এর এই ডেডিকেটেড প্যাকেজ ম্যানেজার Winget সম্পর্কে।
Winget: উইন্ডোজের নিজস্ব All in One সফটওয়্যার ম্যানেজার
ড্রাইভার আপডেটের জন্য ড্রাইভার আপডেটার এর অভাব ইন্টারনেটে কখনোই ছিল না। ফ্রি হোক বা পেইড, বিভিন্ন নামের বিভিন্ন রকমের ড্রাইভার আপডেটার ইন্টারনেটে আমরা পাই যা দিয়ে আমাদের সিস্টেমে সংযুক্ত নানান Physical device ও Virtual Device এর proper functionality এর জন্য ড্রাইভার পাওয়া যায়,স্ক্যান করা যায় সার্চ দেওয়া যায়, আপডেট দেওয়া যায়।
কিন্ত সাধারণত আমরা যেসব সফটওয়্যার ইন্সটল করি তা Add or remove program বা Install or modity a program/feature অপশন থেকে কেবল মডিফাই আর আনইন্সটলই করা যায়, আর উইন্ডোজের এপ্লিকেশন গুলোর ক্ষেত্রে স্টোর থেকে আপডেট করার সুযোগ থাকে, এ ছাড়া আমরা 3rd party যে সকল সফটওয়্যার ইন্সটল করে থাকি, তার জন্য কোনো আপডেটার থাকে না, ইন্সটলার, ম্যানেজার কিছুই থাকে না।
এই সমস্যা দূরীকরণেই মাইক্রোসফট নিয়ে এসেছে Winget একটি Command Prompt ভিত্তিক সফটওয়্যার ম্যানেজার। আমরা এখন এর ফিচার গুলো,ইন্টারফেস, shortcuts সমুহ,কিভাবে সেটআপ করতে হয়, এর কি কি বাগস রয়েছে এ নিয়ে নিচে বিস্তারিত আলোচনা করবো।
Setting Up:
সেটআপটি মোটামুটি Straight Forward, এখানে যদিও কিছু বিষয় রয়েছে, Condition রয়েছে। তবে সব ক্ষেত্রেই কমবেশি 1/2 ক্লিকেই আপনার কাজ হয়ে যাবে।
Microsoft স্টোর থেকে প্রথমে দেখে নিন যে App installer নামের Program টি আপডেট করা আছে কি না।না থাকলে আপডেট করে নিন। তারপর Run থেকে CMD তে যান, winget লিখে এন্টার চাপুন। (উল্লেখ্য, এটি একটি Command Line Based utility) যদি কোনো Error পান সেক্ষেত্রে নিচের লিংক থেকে প্যাকেজটি ডাউনলোড দিয়ে ডাবল ক্লিক করে ইন্সটল করুন।
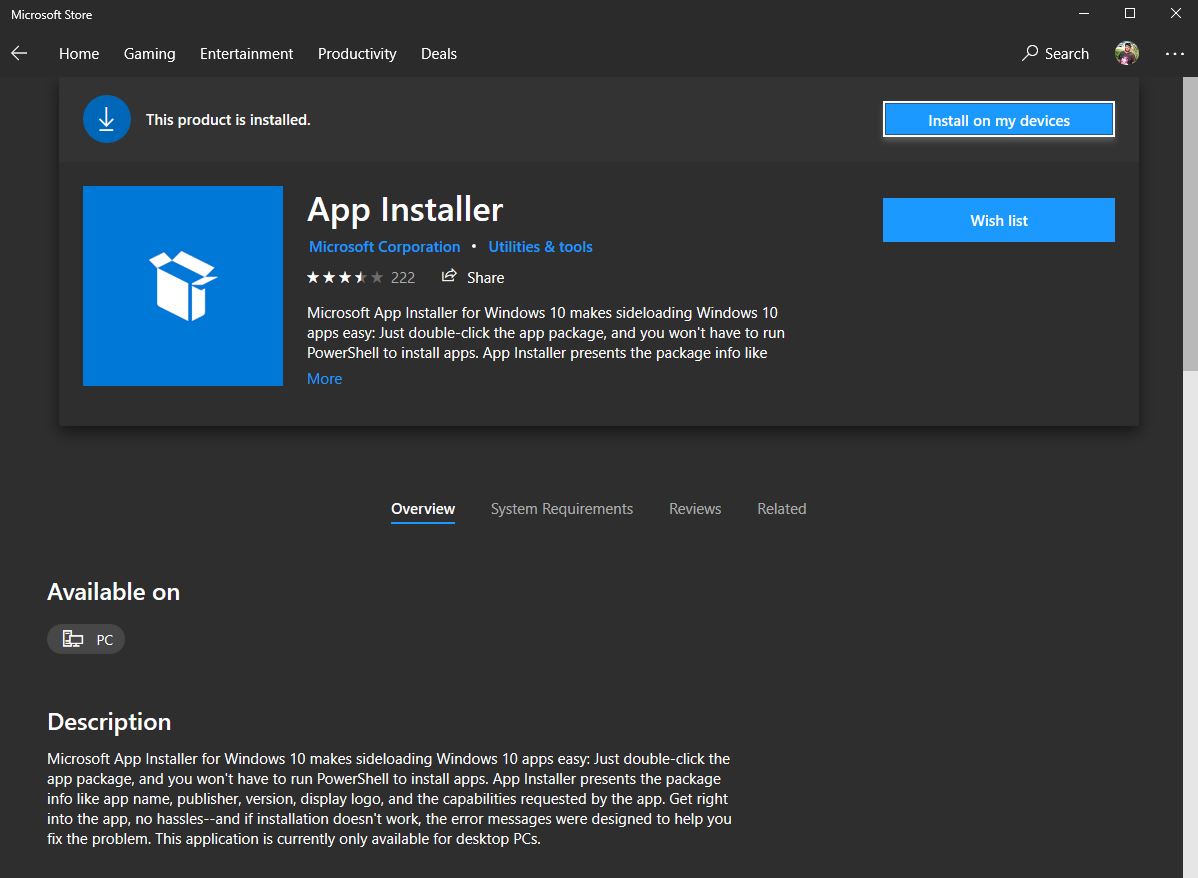
Microsoft.DesktopAppInstaller_8wekyb3d8bbwe.appxbundle
or
এবার আশা করা যাচ্ছে আপনার সিস্টেমে Winget চালু হয়ে যাবে, চালু করার জন্য আগের মতই CMD (Command Prompt) থেকে winget লিখে এন্টার চাপলেই চালু হয়ে যাবে। আপনি Powershell থেকেও একই ভাবে টাইপ করে চালু করতে পারেন এটি।
Features, options, interface: Using Winget:
winget চালু হওয়ার পর winget [<command>] [<options>] এই ফরম্যাটে বিভিন্ন কমান্ড ব্যবহার করা যাবে। নিচে কমান্ড লিস্টগুলো দেখতে পাচ্ছেন।
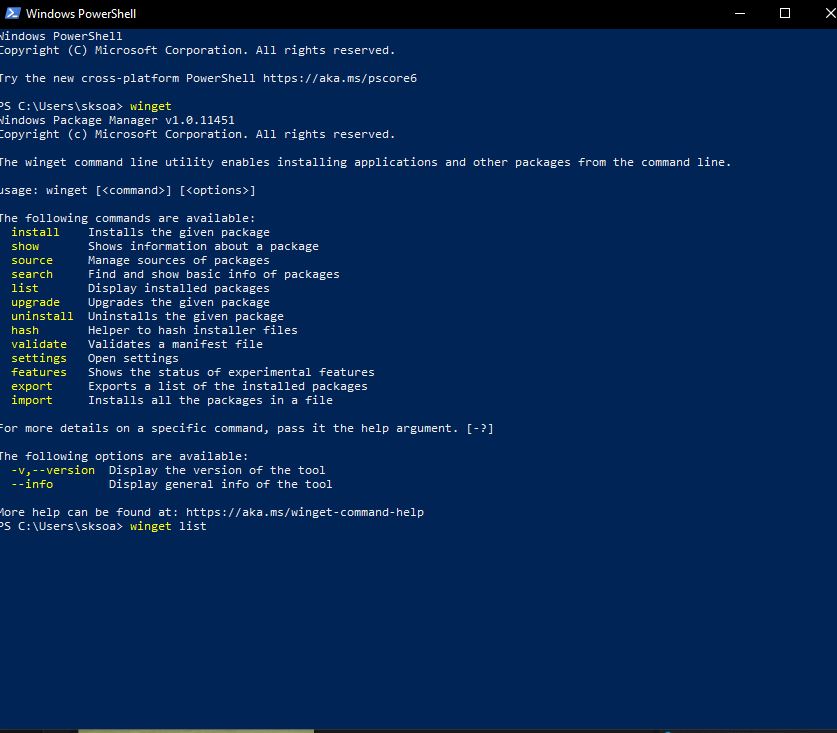
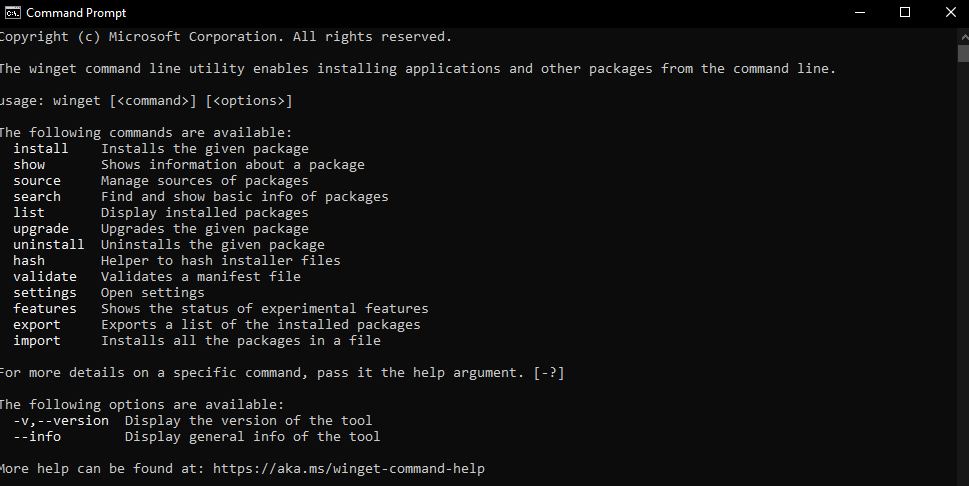
উল্লেখযোগ্য কমান্ডসমূহঃ
List
winget list লিখলে আপনার ডিভাইসে ইন্সটল হওয়া apps/features এর লিস্ট চলে আসবে।ভার্সন এর সাথে ID/package name ও দেখা যাবে।
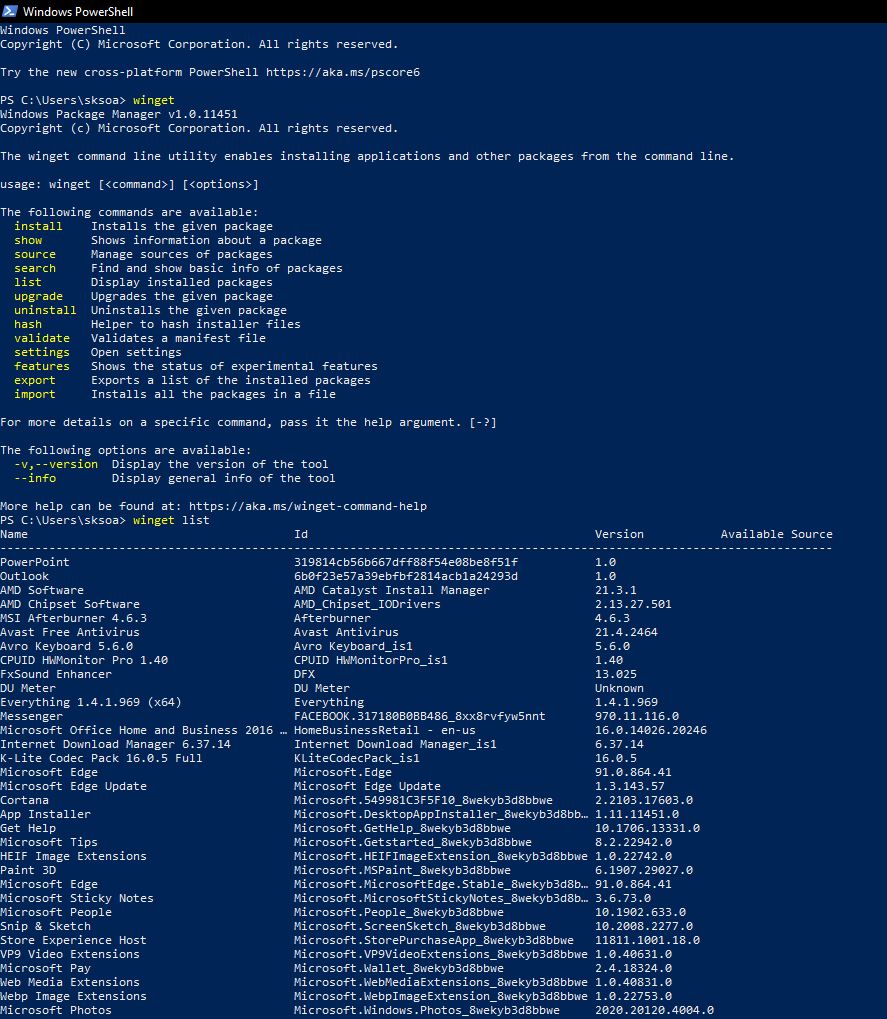
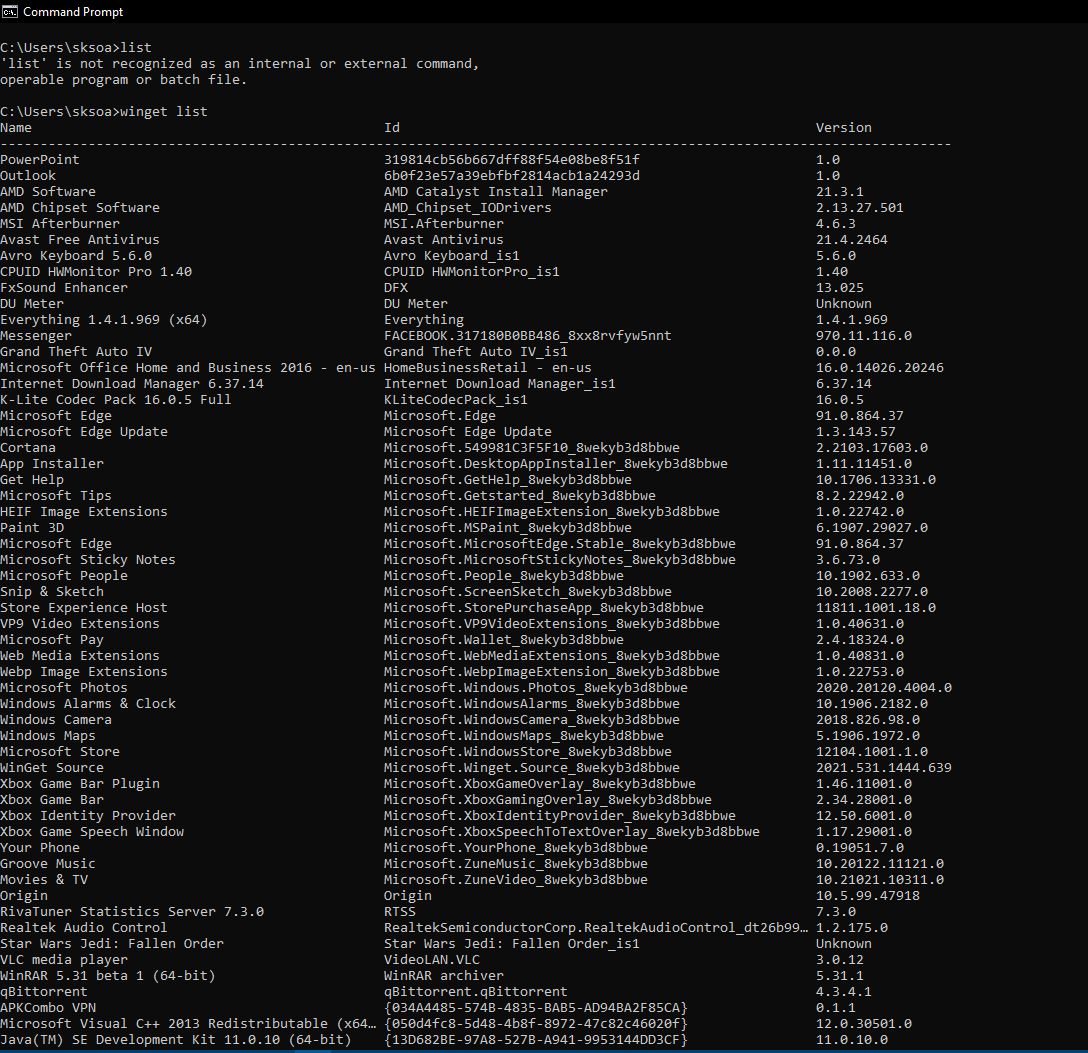
আপগ্রেড/আপডেটঃ
এখান থেকেই আমরা অনেকগুলো app এর update/upgrade করতে পারবো।যেসব app এর আপডেট এভেলেবল ও Winget এর ডেটাবেজে রয়েছে তা available source কলামে দেখা যাবে। নিয়মিত এই ডেটাবেজ আপডেট হচ্ছে ,এমনকি আপনি নিজেও এখানে কন্ট্রিবিউট করতে পারেন কোনো Setup exe/MSI প্যাকেজ দিয়ে। সিস্টেম থেকে সিস্টেম ভ্যারি করবে যে এখানে কতগুলো app winget source এ আছে।
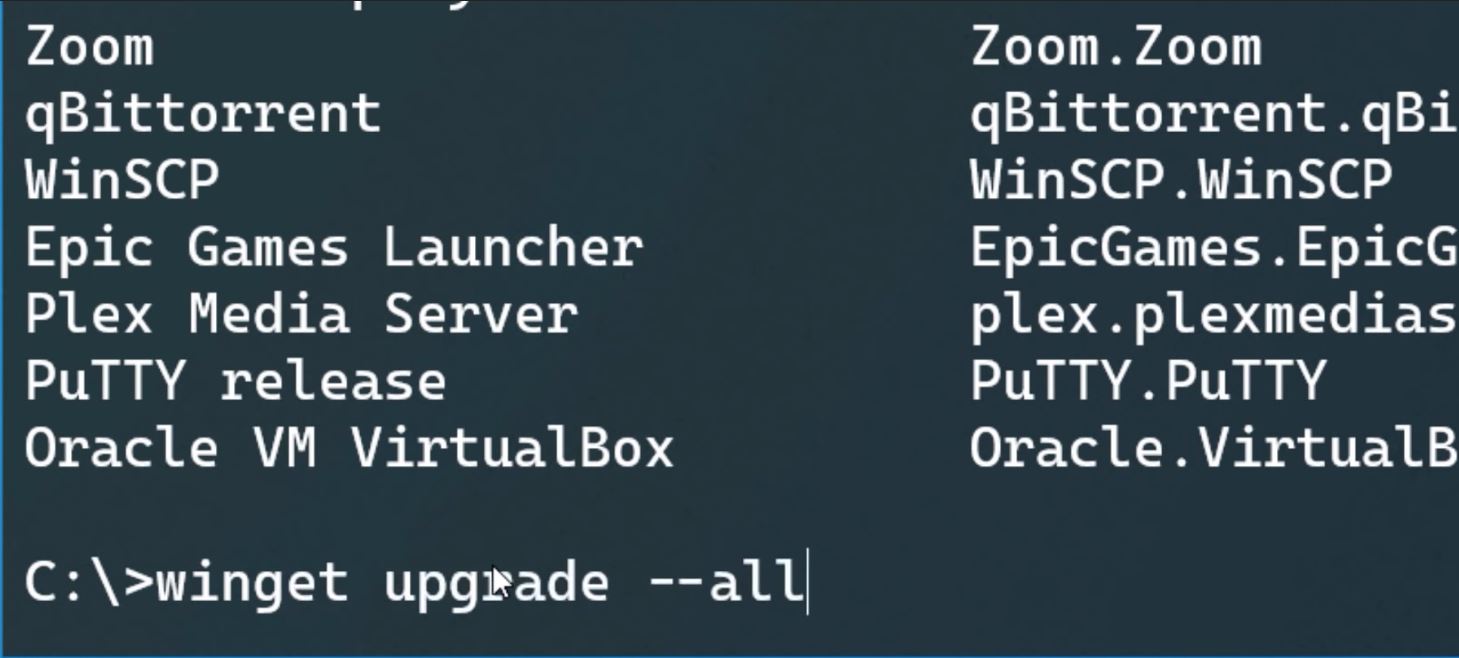
যেগুলো যেগুলোর আপগ্রেড/আপডেট বা নতুন ভার্সন এভেলেবল তা এখান থেকে এক ক্লিকে শুধু কমান্ড দিয়েই আপগ্রেড করা যাবে। winget upgrade packagename এই কমান্ড দিয়ে সবগুলো app (যেগুলোর আপডেট রয়েছে) অথবা ইচ্ছামত app আপডেট করা যাবে।
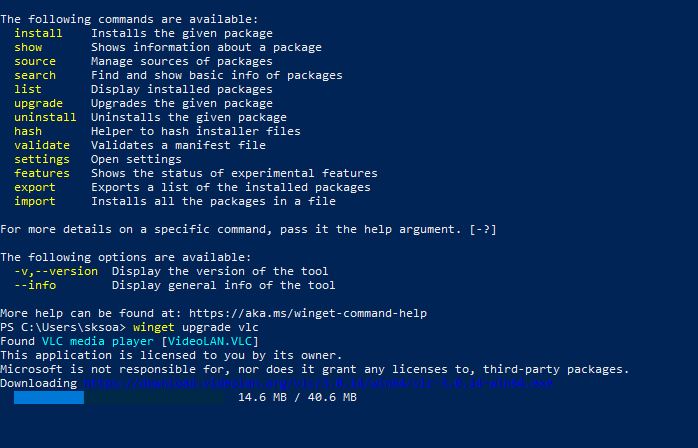

Search, show ,install:
winget search [appname] এই ফরম্যাটে আপনি কোনো application এর নাম লিখে সার্চ করতে পারবেন।ট্রায়াল ভার্সন হোক বা প্রিমিয়াম,ভার্সন সহ তা চলে আসবে নিচে।
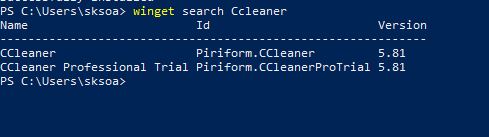
সবথেকে বড় কথা সার্চ করে সাইটে গিয়ে ডাউনলোড দেওয়া, তারপর আবার ইন্সটল দেওয়া এইসব ধাপগুলো একদম স্কিপ করে সরাসরি ইন্সটল করা যাবে এখান থেকেই। এটা অনেকের জন্যই বিরক্তিকর একটা ব্যাপার হয়ে দাড়িয়েছে অনেক বছর ধরে ,এই ইউটিলিটি সেই সমস্যা থেকে মুক্তি দিতে পারে।
winget show [appname] এই কমান্ড দিলে আপনার সিস্টেমে ইন্সটল করা বা ইন্সটল না করা যেকোনো app সম্পর্কে বেসিক তথ্য দিতে পারবে উইনগেট। কোন ডেভেলপার ডেভেলপ করেছে, কে পাবলিশ করেছে, ভার্সন কত, এই app টি দিয়ে কি করে, এটি ফ্রি নাকি পেইড এইসব তথ্য জানতে পারা যাবে কমান্ড দেওয়ার সাথে সাথেই।
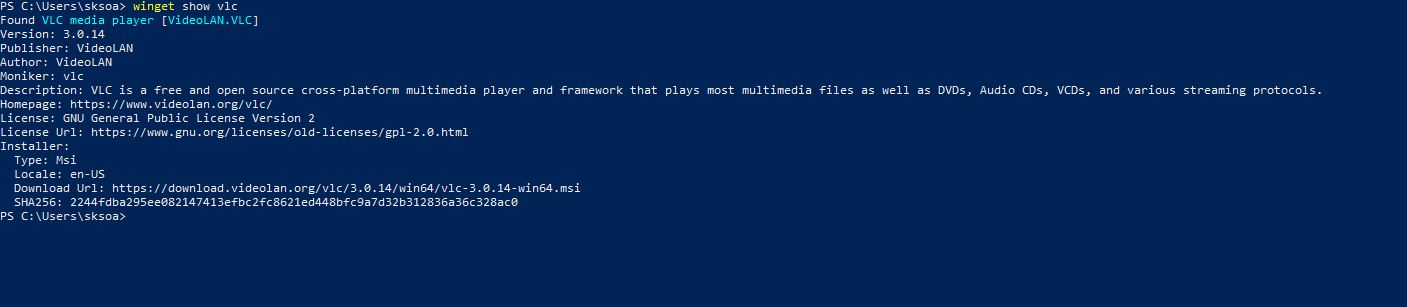
Uninstall,export,import:
এক ক্লিকে সিস্টেমে ইন্সটল করা যেকোনো program আনইন্সটল ও সহজেই এখান থেকেই করতে পারবেন।
তবে আরো দুটি গুরুত্বপুর্ণ ফিচারের কথা না বললেই না, সেটি হচ্ছে export,import। অনেকেই প্রায় ই উইন্ডোজ দেন বা রিসেট করেন , অনেক সময় ক্রাশ ও করে উইন্ডোজ , আবার অনেকের রয়েছে multiple device যেমন একটি ডেস্কটপ এর সাথে ল্যাপটপ। প্রতি ক্ষেত্রে কিছু কমন app থেকেই যায় যা ইন্সটল করেন আপনি, হয় প্রতিবার আপনাকে আলাদা আলাদা ভাবে প্রতিটা প্যাকেজ ডাউনলোড দিতে হয়, না হয় স্টোরেজ থেকেই আলাদা আলাদা ভাবে ইন্সটল করতে হয় , এটি সময় সাপেক্ষ যেমন, Data ও কনজিউম করে।
বিশেষ করে উইন্ডোজ নতুন করে সেটাপ দিলে একটি দিন অনেকের চলে যায় এগুলো সেটআপ করতেই। তবে Winget এর export feature দিয়ে আপনি সবগুলো app অথবা ইচ্ছামত app এক্সপোর্ট করতে পারবেন একটি লিস্ট ফাইলে।
পরবর্তীতে চাইলে একই ডিভাইসে বা ভিন্ন ডিভাইসে সেই লিস্ট ফাইল থেকে এক মুহুর্তেই ইন্সটল করা সম্ভব হবে প্যাকেজগুলো। তবে এখানে একটু সমস্যা রয়েছে, আপনার ডিভাইসে ইন্সটলকৃত যেসব প্রোগ্রাম winget database এ নেই সেগুলো এক্সপোর্ট হবে না। তবে দিনে দিনে মাইক্রোসফট এর এই কালেকশন বা ডাটাবেজ বড় হচ্ছে, নিত্যনতুন সব সফটওয়্যার যোগ হচ্ছে এখানে। এখান থেকে যদি আপনার ৫টি সফটওয়্যার ও দ্রুত এক ক্লিকে ডাউনলোড-ইন্সটল হয় তা কিন্ত ঠিকই কিছুটা সময় বাচাবে আপনার।
winget package repository:
উইনগেট এর সার্ভারে প্রতিদিন ই নিত্য নতুন package,app যোগ হচ্ছে, এখানে চাইলে আমরা যে কেও অংশগ্রহণ করতে পারবো।জনপ্রিয় শত শত application ইতিমধ্যেই এখানে রয়েছে, প্রতিনিয়ত আরো বৃদ্ধি পাচ্ছে।
Custom commands and arguments:
Winget এর প্রতিটি কমান্ডেই advanced options এর সুবিধা রয়েছে। 14টি কমান্ডের প্রত্যেকটিতেই একাধিক আরগুমেন্ট রয়েছে যেগুলো ওই কমান্ডের জন্য বিশেষ rule এ কাজ করবে। এই বিশাল custom argument এর সংগ্রহ আপনার এক্সপেরিয়েন্সকে অন্য একটি পর্যায়ে নিয়ে যাবে।
নিচে upgrade command এর জন্য argument এর লিস্ট দেওয়া হলো। এখান থেকেই আন্দাজ পেয়ে যাবেন যে কি পরিমাণ custom command দেওয়া সম্ভব এই ইউটিলিটিতে।
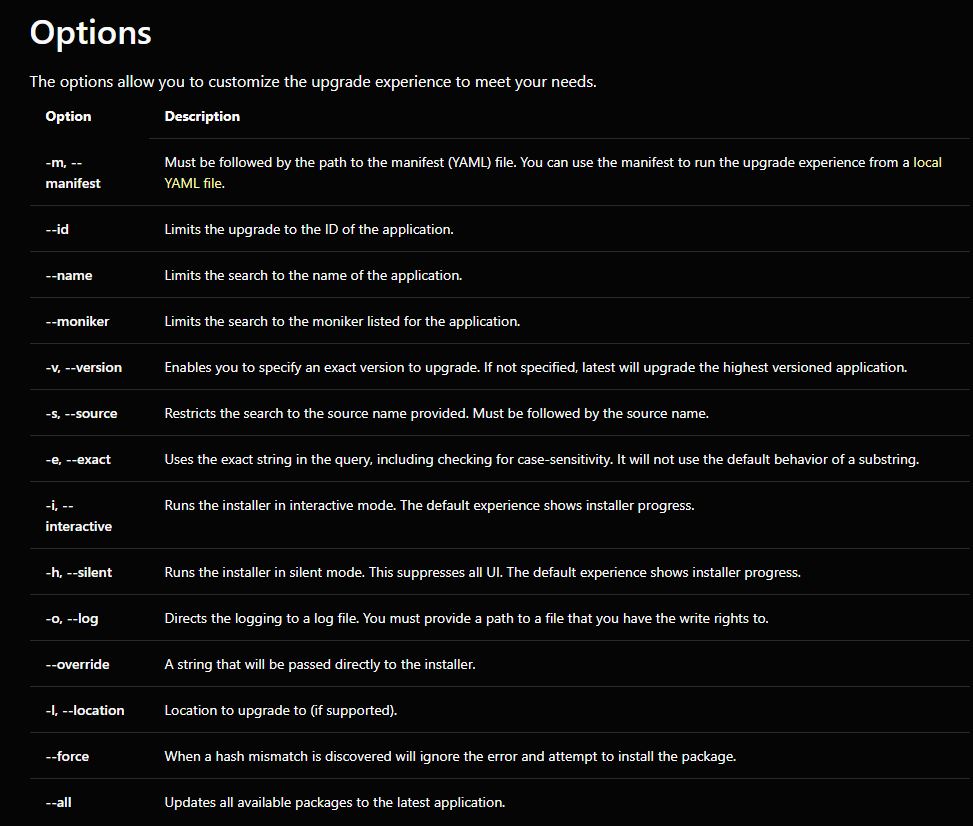
আপনাদের সুবিধার্থে আমি নিচে মাইক্রোসফট এর অফিশিয়াল docs.microsoft সাইট থেকে উইনগেট এর লিংক দিয়ে দিচ্ছি। এখানে সব ধরণের তথ্য, সবগুলো কমান্ড সম্পর্কে বিস্তারিত ও সবগুলো argument এর লিস্ট পেয়ে যাবেন সেগুলোর ব্যবহার সহ।
লিঙ্কঃ doc.microsoft





