ল্যাপটপে কাজ করছেন কিংবা অনলাইন গেমিংয়ের মাঝপথে রয়েছেন। হঠাৎ করে দেখলেন ওয়াইফাই ডিসকানেক্ট হয়ে গেল, রাউটার চেক করলেন, আপনার মোবাইলে চেক করলেন, করে দেখলেন যে ইন্টারনেট ঠিকই আছে কিন্তু ল্যাপটপের ওয়াইফাই ডিসকানেক্ট হয়ে গিয়েছে। তখন আপনার মেজাজটা কি রকম হতে পারে সেটা আমার জানা রয়েছে। কারণ আমি নিজেও আমার ল্যাপটপটিতে মাঝে মাঝে এই সমস্যার সম্মুখিন হয়েছি। টেবিলের বসে টাইপ করছিলাম; তারপর সেখান থেকে ল্যাপটপকে কোলের উপর নিয়ে আসার পরই দেখি ওয়াইফাই ডিসকানেক্টড! পরবর্তীতে ওয়াইফাই সার্চ দিলেও WiFi পাওয়া যায় না। একমাত্র পিসি রির্স্টাট দিলেই এই সমস্যাটির সমাধান হতো। আজকে আমি আমার জন্য এবং আপনাদের জন্য এই ল্যাপটপে অটো ওয়াইফাই ডিসকানেক্ট সমস্যাটির সমাধান দেওয়ার ট্রাই করবো। তো চলুন শুরু করি।
ভূমিকা
উইন্ডোজ ১০ যুক্ত ল্যাপটপগুলোতে মাইক্রোসফট নিজে থেকেই কিছু পাওয়ার সেভিংস ফিচার দিয়ে রাখে, যার মাধ্যমে ল্যাপটপের ব্যাটারি পারফরমেন্স কিছুটা হলেও ভালো পাওয়া যায়। অনেক সময় এই পাওয়ার সেভিং ফিচারগুলো WiFi কানেক্টশনের সাথে ঝামেলা করে থাকে। আর সেটার কারণেই ল্যাপটপে র্যান্ডম ভাবে WiFi Disconnect হয়ে যায়; আবার কিছুক্ষণ পর নিজে নিজেই ওয়াইফাই কানেক্ট হয়। তবে অনেকের ক্ষেত্রে (যেমন আমার) ওয়াইফাই নিজে নিজে কানেক্ট হয় না বরং পুরো সিস্টেমকে রির্স্টাট দিলেই ওয়াইফাই আগের মতো স্বাভাবিক হয়। এখানে সহজ সমাধান হচ্ছে WiFi এর বদলে ইথারনেট ক্যাবল বা ব্রডব্যান্ড লাইন সরাসরি ল্যাপটপে ব্যবহার করা। কারণ WiFi এর থেকে Ethernet ক্যাবল কানেক্টশন অনেক গুণে স্ট্যাবল। তবে বিভিন্ন কারণে যারা ল্যাপটপে ইথারনেট ক্যাবল ব্যবহার করতে পারেন না কিংবা চান না তারা কিছু সহজ পদ্ধতি অনুসরণ করে এই অটো WiFi ডিসকানেক্ট সমস্যাটির সমাধান করে নিতে পারেন।
বি:দ্র: আজকের পোষ্টটি ল্যাপটপ কিংবা ডেক্সটপে WiFi অটো ডিসকানেক্ট ইস্যুকে নিয়ে করা হয়েছে। আপনার ইন্টারনেট কানেক্টশন যদি ডিসকানেক্ট হতে থাকে তাহলে সেটা অন্য ইস্যু। যেমন WiFi তে কানেক্টড রয়েছে কিন্তু ইন্টারনেট একসেস নেই তাহলে সেটা এই ইস্যুর মধ্যে পড়বে না।
সমাধান ১) Wi-Fi Sense ডিজেবল (পুরাতন উইন্ডোজ সংস্করণে)
এই সমাধানটি শুধুমাত্র উইন্ডোজ ১০ এর পুরাতন সংষ্করণগুলোতে কাজ করবে। কারণ লেটেস্ট উইন্ডোজ ১০ সংস্করণে মাইক্রোসফট “Manage Wifi Settings” অপশনটিকে রিমুভ করে দিয়েছে। তাই আপনি যদি উইন্ডোজ ১০ এর পুরাতন সংস্করণ ব্যবহার করেন তাহলে এই পদ্ধতিকে ট্রাই করতে পারেন। লেটেস্ট সংস্করণের ইউজাররা পরবর্তী সমাধানে স্কিপ করে যান।
WiFi Sense কি? এটা এক ধরণের ওয়াইফাই ফিচার; যেটার মাধ্যমে আপনার ডিভাইসটি সবসময় যাতে একটি পাওয়ারফুল ওয়াইফাই নেটওর্য়াকে কানেক্ট থাকে সেটা নিশ্চিত করা হয়। যেমন আপনার WiFi সিগন্যালটি যদি দুর্বল হয়ে থাকে এবং আরেকটি ওপেন ওয়াইফাই সিগন্যাল থাকলে WiFi Sense নিজে থেকেই উক্ত নেটওর্য়াকে কানেক্ট করার চেষ্টা করবে। আর এই প্রসেসেই আপনার WiFi মাঝে মাঝে নিজে থেকেই ডিসকানেক্ট হয়ে যায়।
WiFi Sense ডিজেবল করতে:
১) সেটিংস থেকে Network & Internet অপশনে ক্লিক করুন।

২) Wifi ট্যাব থেকে Manage Wi-Fi Settings অপশনে ক্লিক করুন।

৩) Wi-Fi Sense সেকশন থেকে “Connect to networks shared by my contacts” অপশনটি অফ করে দিন।

এছাড়াও আপনি উপরের “Connect to Suggested open hotspots” অপশনটিকেও অফ করে রাখতে পারেন।
৪) উইন্ডোজ ১০ সেটআপ স্ক্রিণ থেকেও Wi-Fi সেন্স অপশনগুলোকে ডিজেবল করে রাখতে পারবেন।

অপশনটি দুটি অফ করে দেওয়ার পর আপনার পিসি / ল্যাপটপটিকে রির্স্টাট দিন। আশা করবো অটো ওয়াইফাই ডিসকানেক্ট ঝামেলাটি আর হবে না।
সমাধান ২) পাওয়ার ম্যানেজমেন্ট ইস্যু
র্যান্ডমভাবে আপনার ল্যাপটপটি যদি WiFi থেকে ডিসি খেতে থাকে তাহলে এটার পেছনে আপনার ল্যাপটপের পাওয়ার সেভিং ফিচারটি অন্যতম কারণ হতে পারে । উইন্ডোজ ৮ থেকে মাইক্রোসফট ল্যাপটপে একটি পাওয়ার সেভিং ফিচার রেখেছে, যার মাধ্যমে আপনি যখনই ল্যাপটপের ব্যাটারি মোডে চলে যাবেন তখনই অটোমেটিকভাবে WiFi কে ডিজেবল করে দিবে। এখন সমস্যা হচ্ছে ব্যাটারি মোডে না গেলেও আমাদের দেশে দেখা যায় যে বিদ্যুৎ ভোল্টেজ সবসময় একই থাকে না। পাওয়ার ক্যাবল কানেক্ট করা থাকলেও যদি বিদ্যুৎ ভোল্টেজ কমে যায় তখনও উইন্ডোজ একে ব্যাটারি মোড হিসেবে দেখবে। তাই এই সমস্যা থেকে মুক্তি পেতে আপনার উচিত এই পাওয়ার সেভিং ফিচারটি ডিজেবল করে দেওয়া।
১) Start মেন্যুর পাশে সার্চ আইকনে ক্লিক করুন, সার্চ বক্সে লিখুন Device Manager এবং ডিভাইস ম্যানেজার অপশনে ক্লিক করুন।

২) ডিভাইস ম্যানেজার চালু হলে Network Adapters সেকশন থেকে আপনার ডিভাইসের Wi-Fi অ্যাডাপ্টারকে খুঁজে বের করুন। তারপর সেটার উপর রাইট ক্লিক করে Properties অপশনে ক্লিক করুন।

সেখান থেকে “Allow the computer to turn off this device to save power” এই অপশনটির উপর থেকে টিক মার্কটি উঠিয়ে নিন। তারপর OK করে বেরিয়ে আসুন।
সমাধান ৩) Wireless Adaptor এর জন্য ম্যাক্সিমাম পারফরমেন্স
আপনার ল্যাপটপের আরেকটি পাওয়ার ম্যানেজমেন্ট ইস্যুর জন্য অটো ওয়াইফাই ডিসকানেক্ট হতে পারে। ল্যাপটপের এডভান্স পাওয়ার সেটিংয়ে যদি Wireless adaptor এর জন্য পাওয়ার সেভিং অপশনটি যদি অন থাকে তাহলে অটো ওয়াইফাই ডিসি খেতে পারে। এটার সমাধানের জন্য আপনাকে Wireless Adaptor কে ম্যক্সিমাম পারফরমেন্স দিতে রাখতে হবে।
১) সেটিংস অ্যাপে চলে আসুন, System > Power & Sleep > Additional Power Settings অপশনে ক্লিক করুন।

অথবা আপনি Control Panel > Hardware and Sound > Power Options. এভাবেও আসতে পারেন।

২) এবার Plan Settings থেকে Change Plan settings অপশনে ক্লিক করুন।

৩) Change advanced power settings অপশনে ক্লিক করুন।

৪) Wireless Adapter Settings কে এক্সপ্যান্ড করুন। এখানে দুটি অপশন পাবেন।
On Battery: Maximum Performance
Plugged in: Maximum Performance
এভাবে করে দিন। OK করে বেরিয়ে আসুন।
সমাধান ৪) Private নেটওর্য়াক করে
আপনার WiFi নেটওর্য়াককে যদি Public Profile য়ে দেওয়া থাকে তাহলেও অটো ওয়াইফাই ডিসি (DC-Disconnect) খাওয়ার অনেক উচ্চ চান্স রয়েছে। তাই আপনাকে ওয়াইফাই নেটওর্য়াককে প্রাইভেট প্রোফাইলে দিয়ে রাখতে হবে।

১) সেটিংস য়ে ক্লিক করুন। Network & Internet অপশনে ক্লিক করুন । WiFi ট্যাব থেকে আপনার কানেক্টেড ওয়াইফাইয়ের নামের উপর ক্লিক করুন।

২) Network Profile থেকে Private বক্সে টিক দিয়ে রাখুন।
সমাধান ৫) WiFi এডাপ্টার ড্রাইভার আপডেট
অনেক সময় WiFi এডাপ্টারটির ড্রাইভার আউটডেটেড হয়ে থাকলেও এই অটো ওয়াইফাই ডিসকানেক্ট সমস্যাটি দেখা দেয়। বিশেষ করে যারা উইন্ডোজ আপডেটকে পজ কিংবা বন্ধ করে রাখেন তারা উইন্ডোজের আপডেটের সাথে সাথে এই সকল ডিভাইস এডাপ্টারের ড্রাইভার আপডেট থেকে বঞ্চিত হয়ে থাকেন। আপনি চাইলে ম্যানুয়্যাল ভাবে ওয়াইফাই এডাপ্টারের ড্রাইভারকে আপডেট করে নিতে পারেন (যদি ইন্টারনেটে আপডেট থাকে)

ডিভাইস ম্যানেজার থেকে Network Adaptors ট্যাবটি এক্সপ্যান্ড করুন। সেখান থেকে আপনার WiFi Adapter কে সিলেক্ট করে রাইট বাটন ক্লিক করুন। তারপর Update Driver Software…. অপশনে ক্লিক করুন। ইন্টারনেট কানেক্টশন ছাড়া এই আপডেট কাজ করবে না।
সমাধান ৬) Automatic স্টার্টআপ (WLAN AutoConfig)
উইন্ডোজ ১০ অপারেটিং সিস্টেমে সার্ভিসগুলোর ভূমিকা অনেক। আর কোনো কারণে যদি আপনার ল্যাপটপে WiFi auto config সার্ভিসটি Stop হয়ে যায় তাহলে এই অটো ওয়াইফাই ডিসকানেক্ট ইস্যুটির মুখোমুখি হতে পারেন। তাই এই সার্ভিসটিকে আপনি Automatic করে দিয়ে ওয়াইফাই অটো ডিসি সমস্যাটির সমাধান করতে পারেন।

১) সার্চ বক্সে লিখুন Services.msc এবং এন্টার দিন।

২) Services উইন্ডোজ থেকে WLAN AutoConfig অপশনটিকে খুঁজে বের করুন; সিলেক্ট করে রাইট ক্লিক > Properties অপশনে ক্লিক করুন।
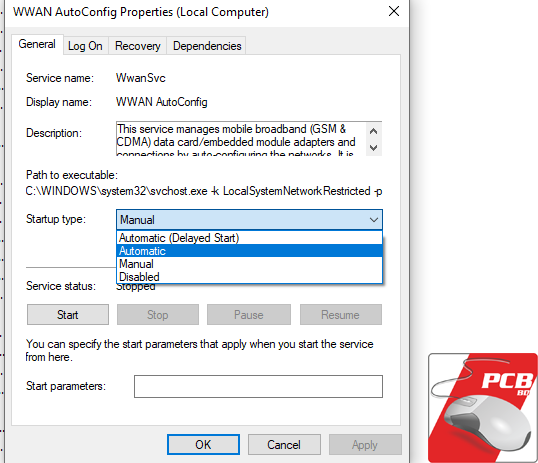
৩) Startup Type ঘরে Automatic করে দিন। OK করে বেরিয়ে আসুন।
পরিশিষ্ট
এই কয়েকটি সমাধানগুলো ট্রায় করে দেখুন। আশা করবো আপনার ল্যাপটপের WiFi অটো ডিসকানেক্ট সমস্যাটি আর হবে না। ও হ্যাঁ আরেকটি কথা। এই পোষ্টটির ব্যাপারে গতকাল আমাদের হেল্পলাইন গ্রুপে একটি পোল দিয়ে ছিলাম। আপনাদের ভোটের কারণেই আজকে এই পোস্টটি আমাদের সাইটে পোস্ট করে ফেললাম। পোল রেজাল্টটি দেখে নিন:

আমার পক্ষ থেকে এ রকম আরো মজার মজার পোলে অংশগ্রহণ করতে, মজার মজার টেক রিলেটেড মিমস পেতে আর আপনার সকল প্রকারের টেকনোলজি বিষায়ক সমস্যার সমাধান পাবার জন্য আমাদের ফেসবুক হেল্পলাইন গ্রুপে আজই জয়েন করে ফেলুন। জয়েন করতে এখানে ক্লিক করুন।





