গেম খেলার সময় এফপিএস ,টেম্পারেচার দেখবো কিভাবে এই প্রশ্ন আমাদের গ্রুপে নতুন ইউজাররা অনেক বেশি করে থাকেন। এছাড়াও গেম খেলা বা অন্য কোনো কাজের সময় টেম্পচারেচার দেখার পাশাপাশি ক্লক স্পিড, ইউসেজ, পাওয়ার ড্র এগুলো দেখা জরুরি হয়ে থাকে যাতে সিস্টেমটি সর্বোচ্চ পারফর্মেন্স দিতে পারছে কি না, কোনো সমস্যা আছে কি না, বটলনেক আছে কি না বোঝার জন্য। সিস্টেমের বিভিন্ন কম্পোনেন্ট সম্পর্কে তথ্য, স্পেসিফিকেশন ও জানার শখ হয় অনেকের। আজকের লেখায় এরকম কিছু কাজের সফটওয়্যার তুলে ধরা হয়েছে।
ভুমিকাঃ
এফপিএস দেখার পাশাপাশি লোড এর সময় কম্পোনেন্ট ইউসেজ, র্যাম ইউসেজ, ভিডিও মেমোরি ইউসেজ, টেম্পচারেচার, ফ্যান স্পিড ,ক্লক স্পিড দেখা আসলে কোনো দোষের কিছু নয় বরং সিস্টেম এর পারফর্মেন্স কেমন হচ্ছে ,বটলনেক আছে কি না, কোনো কম্পোনেন্টে কোনো সমস্যা আছে কি না, কোনো ধরনের অস্বাভাবিক কিছু ঘটছে কি না এগুলো জানাটা জরুরি ,এবং এর জন্য মনিটরিং সফটওয়্যারগুলোর একদমই বিকল্প নেই।
আবার সাধারণ ইউসেজ বা প্রোডাক্টিভিটি কাজের সময় কোনো রকম এর অস্বাভাবিক বিষয় আছে কি না, সিপিইউ, জিপিইউ এর ইউসেজ,টেম্পারেচার, ক্লক স্পিড জানাটাও জরুরি। অনেকেরই শখ জাগে সিস্টেমের বিভিন্ন কম্পোনেন্ট এর স্পেসিফিকেশন সম্পর্কে জানতে। বিশেষ করে সেকেন্ড হ্যান্ড পিসি কিনতে যাওয়ার সময় বিভিন্ন বিষয় জানার জন্য টুলস এর প্রয়োজন হয়। এসএসডির ভেতরকার তথ্য, হেলথ জানার ও প্রয়োজন পরে বিভিন্ন সময় কিংবা সেকেন্ড হ্যান্ড এসএসডি কেনার সময়। সিস্টেম এর স্টেবিলিটি সম্পর্কে জানতে বা সেকেন্ড হ্যান্ড গ্রাফিক্স কার্ড কেনার সময় স্ট্রেস,বেঞ্চমার্ক টুল এর ও প্রয়োজন হয়। এই ধরনের কোন কাজের জন্য কোন সফটওয়্যার ব্যবহার করতে হবে সেগুলো এখন আমরা ধাপে ধাপে আলোচনা করবো।
MSI Afterburner:
MSI Afterburner শুধু ইন গেম এফপিএস দেখাই না, কাস্টম রিয়েল টাইম গেমপ্লে বেঞ্চমার্কিং ,ফ্রেমটাইম গ্রাফ ট্রাকিং এর মত কাজেও অনবদ্য একটি সফটওয়্যার। ফ্রেমরেট এর পাশাপাশি গেম খেলার টাইমে GPU এর মেমোরি ক্লক, মেমোরি ইউসেজ, জিপিইউ ইউসেজ,জিপিইউ ক্লক স্পিড, টেম্পারেচার ,পাওয়ার ড্র, ফ্যান স্পিডের মত সমস্ত ইনফরমেশন দেখার জন্য এক কথায় সেরা একটি সফটওয়্যার।শুধু গ্রাফিক্স কার্ডই নয়, এর পাশাপাশি র্যাম ইউসেজ, র্যাম এলোকেশন, সিপিইউ ক্লক স্পিড , সিপিইউ ইউসেজ,সিপিইউ পাওয়ার এর মত গুরুত্বপুর্ণ বিষয় গুলোও দেখতে পারবেন।।
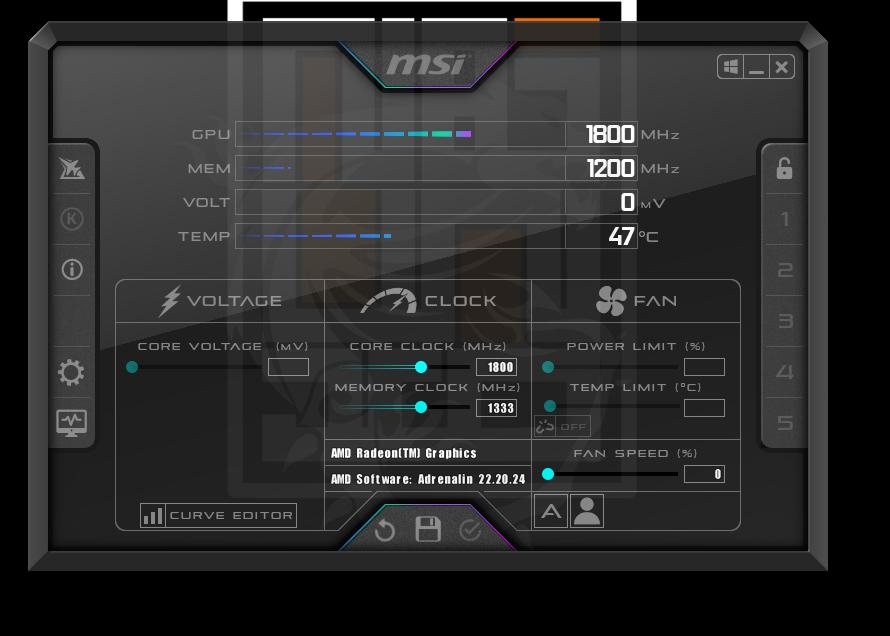
অর্থাৎ কোন গেমে কত টুকু রিসোর্স ব্যবহ্বত হচ্ছে, ফ্রেমড্রপ হচ্ছে কি না, ফ্রেমটাইম গ্রাফ থেকে স্মুদনেস সম্পর্কে ধারণা পাওয়ার পাশাপাশি বটলনেক সংক্রান্ত বিষয় গুলো সম্পর্কেও ধারণা পাওয়া যায় এখান থেকে। বিশেষ করে জিপিইউ ইউসেজ কোনো কারণে অস্বাভাবিক কম হচ্ছে কি না , সিপিইউ বা গ্রাফিক্স কার্ডের টেম্পারেচার বিপদসীমা অতিক্রম করছে কি না তার জন্য ক্লক স্পিড ও ইউসেজ ড্রপ করছে কি না,ফ্যান স্পিড কতটুকু আছে এই বিষয় গুলো জানা যায় ও কোনো ধরনের সমস্যা আছে কি না ও থাকলে কি ধরনের ব্যবস্থা নেওয়া উচিত সেটার ও ধারণা পাওয়া যায় MSI Afterburner থেকে।
এছাড়াও
ইন গেম অন স্ক্রিন ওভারলে এর দিক দিয়ে MSI Afterburner অনন্য। বিশেষ করে এর বিশাল কাস্টোমাইজেশন এর ফ্লেক্সিবিলিটির জন্য Content creator থেকে শুরু করে সাধারণ ইউজার, সবাই ব্যবহার করে থাকে এটাকে। গেমিং ছাড়াও দৈনন্দিন জীবনের কাজকর্মেও বিভিন্ন বিষয় monitor করা যায় detachable graph দিয়ে কিংবা Taskbar এর মাধ্যমে। এমনকি চাইলে VLC Media Player, Media Player classic সহ 3rd party app এও ওভারলে চালু করা যায়। গ্রাফিক্স কার্ডের নাম থেকে শুরু করে বিভিন্ন কালার, ফন্ট সাইজ,ফন্ট স্টাইল,ব্যাকগ্রাউন্ড স্টাইল,পজিশনিং সব কিছু নিজের মত করে সাজিয়ে নেওয়া যায় MSI Afterburner এ।
শুধু তাই নয়, Stress test বা Stability test এর জন্য MSI Kombustor ও রয়েছে। এর থেকেও বড় কথা GPU ওভারক্লক করতে পারবেন MSI Afterburner দিয়ে,GPU টেম্পারেচার বেশি মনে হলে কাস্টম Fan curve করার ও ফিচার রয়েছে এতে।
Afterburner Setup থেকে শুরু করে A-Z কাস্টোমাইজেশন এর গাইড এর জন্য এই লেখাটি পড়ুন।
পিসির ডিফল্ট টুল গুলো থেকে কি কি বিষয় জানা যায়?
পিসিতে রিয়েল টাইম মনিটরিং এর জন্য টাস্ক ম্যানেজারকেই সবাই বেশি ব্যবহার করে থাকেন। Task Manager থেকে আমরা রিয়েল টাইমে কি কি Process চালু আছে, কত টুক র্যাম,সিপিইউ ও ডিস্ক ব্যবহার করছে সেই প্রসেস গুলো, তা জানতে পারি। Task Manager এর Performance Menu তে গেলে CPU,GPU,DISK,WIFI,GPU এর সম্পর্কে প্রাথমিক ধারণা পাওয়া যায়। প্রসেসর এর বর্তমান ক্লক স্পিড কত, বেস ক্লক স্পিড কত,কতগুলো প্রসেস ও থ্রেড চালু রয়েছে এগুলো যেমন জানা যায়, তাছাড়া প্রসেসর এর মডেল, কোর ও থ্রেড সংখ্যার পাশাপাশি ক্যাশ মেমোরির পরিমাণ ও জানা যায়।
মেমোরি সেকশনে গেলে কত জিবি র্যাম ইন্সটল করা রয়েছে পিসিতে, তার মধ্যে কতটুকু ব্যবহ্বত রয়েছে, কতটুকুই বা খালি আছে তা জানা যায়। এই অংশে র্যাম এর সর্বোচ্চ স্পিড ও জানা যায় (যদি BIOS থেকে XMP চালু থাকে তাহলে সর্বোচ্চ স্পিডে চলে র্যাম)। কতগুলো স্লটে RAM ইন্সটল করা রয়েছে , ফাকা স্লট আছে কি না সেটাও এখান থেকেই জানতে পারবেন। গ্রাফিক্স কার্ডের মডেল, ক্যাপাসিটি ও টেম্পারেচার ও জানা যাবে টাস্ক ম্যানেজার থেকেই।
এছাড়া কম্পিউটারের একদমই প্রাথমিক স্পেসিফিকেশন গুলো জানতে পারবেন This PC/My computer এ গিয়ে Right click করে প্রোপারটিজ অপশনে গিয়ে। মাদারবোর্ড এর নাম/ডিভাইস মডেল ,প্রসেসর ও র্যাম এর পরিমাণ এখান থেকে জানা যায়।
এছাড়াও কিছু তথ্য, বিশেষ করে ল্যাপটপ এর ব্রান্ড,বায়োস ভার্সন জানতে পারবেন System information থেকে (Start মেনুতে Sys info লিখে সার্চ দিলেই চলে আসবে)।
আর Summery হিসেবে সিস্টেমের সমস্ত তথ্য দেখতে চাইলে আরেকটি সুন্দর ইন বিল্ট টুল রয়েছে, Dxdiag. স্টার্ট মেনুতে সার্চ দিন DXDIAG লিখে। সিস্টেম এর সারাংশ সারমর্মের পাশাপাশি GPU সম্পর্কেও বিস্তারিত জানতে পারবেন।
***ভাইরাস আছে কি না, কোনো malware,spyware আছে কি না, কোনো সন্দেহজনক,অচেনা সোর্সের কোনো প্রসেস চলছে কি না দেখতে ব্যবহার করতে পারেন Task Manager এর Advanced free open source alternative Process Monitor ও Process Hacker নামের দুটি সফটওয়্যার। ***
Specs জানার সেরা যত 3rd Party Tools:
পিসির নিজস্ব টুলস গুলোর কাজ ,ব্যবহার আমরা জানলাম। এবার একদম খুটিনাটি স্পেসিফিকেশন গুলো জানার জন্য কি কি ব্যবহার করতে হবে একে একে দেখে নেওয়া যাক। 2nd hand পিসি কেনার ক্ষেত্রে ছোট থেকে বড় সব কিছুই দেখে নিশ্চিত হতে হয়,এইসব ক্ষেত্রেই এই সফটওয়্যার গুলোর বেশি দরকার হয়।
CPU-Z
নাম থেকেই কিছুটা আচ করা যাচ্ছে যে CPU সম্পর্কে তথ্য দেবে এটা আমাদের। CPU এর পাশাপাশি মাদারবোর্ড, র্যাম সম্পর্কেও বিস্তারিত জানা যায় এটা থেকে। খুবই সাধারণ ইন্টারফেস এর ছোট্ট ফ্রি-ওয়্যার এটা।। তবে উপকারিতা অনেক।বিশেষ করে সেকেন্ড হ্যান্ড ল্যাপটপ ও প্রসেসরের মার্কেটিং এ কোর আই ফাইভ, আই থ্রি বা আই সেভেন যেভাবে হাইলাইট করা হয়,ভেতরের ব্যাপারগুলো একদমই প্রকাশ করা হয় না, কত ন্যানোমিটার এর প্রসেসর, কোন জেনারেশন, কোর থ্রেড,ক্যাশ মেমোরি কত, TDP কত, কোন সিরিজের প্রসেসর এগুলো জানা জরুরি। মাদারবোর্ড কোন ব্রান্ডের, কোনো রকমের ফলস ফ্লাশিং করা আছে কি না, মাদারবোর্ড ফেক বা রিফারবিশড কি না (চাইনিজ মাদারবোর্ডের ল্যাপটপে অন্যান্য ব্রান্ড এর ব্রান্ডিং করা কি না)। মেমোরির স্পিড,চ্যানেলের পাশাপাশি কোন কোম্পানির মেমোরি চিপ ব্যবহার করা হয়েছে, র্যাম এর প্রকৃত ব্রান্ড কোনটা সবই জানতে পারবেন CPU-Z থেকে।

CPU-Z এর বিভিন্ন কাস্টম থিম বা ভার্সন রয়েছে যেমন Asrock taichi,ASUS ROG, Gigabyte AORUS,MSI Gaming,Cooler Master,Asrock Phantom,Formula ইত্যাদি। এগুলো ডিভাইস এর সাথে সম্পর্কযুক্ত না, তাই যেকোনোটাই ইচ্ছামত ডাউনলোড করে চালাতে পারবেন।
GPU-Z
একটা গ্রাফিক্স কার্ডের A-Z যত রকমের ছোট বড় তথ্য ও পরিচয় আছে, সব কিছু একটা স্ক্রিনে,একটা পেজে যদি আপনি দেখতে চান, সেক্ষেত্রে GPU-Z ছাড়া আর কোনো রাস্তা আপনার জন্য খোলা নেই। সেকেন্ড হ্যান্ড জিপিইউ কেনার সময় GPU এর তথ্য জানতে হোক বা নিজের ব্যবহার করা গ্রাফিক্স কার্ডটার তথ্যই শখের বশে জানার জন্য হোক, GPU-Z অত্যন্ত সুন্দর একটি টুল। Graphics Card টি কোন GPU ফিচার করছে, তার আর্কিটেকচার কি, কত ন্যানোমিটারে তৈরী, ডাই সাইজ কত, ট্রাঞ্জিস্টর এর সংখ্যা কত, ব্রান্ড কোনটা, বায়োস ভার্সন, Cuda Cores/EU কত, মেমোরি সাইজ ,ব্যান্ডউইডথ,স্পিড, মেমোরি জেনারেশন, মেমোরি বাস, ক্লক স্পিড, মেমোরি ক্লক স্পিড, মেমোরির ব্রান্ড কোনটা এই ধরনের সব রকমের তথ্যই পাবেন GPU-Z থেকে। PCIe জেনারেশন কত ও লেন কতগুলো সাপোর্ট করে, ও বর্তমানে কোন ইন্টারফেসে চলছে সেটাও জানা যাবে এখান থেকে। আর টেম্পারেচার,ক্লক সহ অন্যান্য বিষয় গুলো ও Sensor section থেকে মনিটরিং করতে তো পারবেনই।
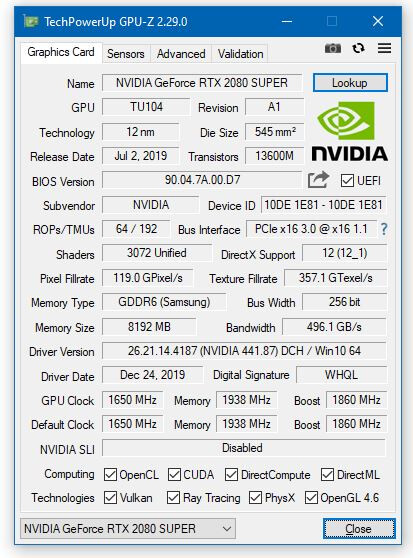
Speccy:
স্পেকস জানার আরেকটি 3rd party Tool হচ্ছে Piriform এর Speccy, এটা জনপ্রিয় ক্লিনিং ইউটিলিটি Ccleaner এর কোম্পানি Piriform এর ডেভেলপ করা সফটওয়্যার। ফ্রি ও পেইড উভয় ভার্সন ই রয়েছে এটার। বেশ সাদামাটা ইউজার ইন্টারফেসযুক্ত এই সফটওয়্যার টি চালু করলেই সবার আগে আসবে Summery ।এক নজরে সিস্টেমের সব কম্পোনেন্ট এর স্পেকস জানতে পারবেন এখান থেকে।এছাড়া বামসাইডের লিস্ট থেকে এক একটি অপশনে ক্লিক করলে সেই সেকশনের বিস্তারিত তথ্য চলে আসবে সামনে। CPU,Motherboard,Operating System,RAM এর খুটিনাটি জানতে পারবেন, কোন কোম্পানির র্যাম, র্যামের টাইমিং গুলো কি কি, এগুলো র্যাম সেকশনে বিস্তারিত পাবেন। পেরিফেরাল সেকশনে বর্তমানে পিসিতে কি কি ডিভাইস বাইরে থেকে যুক্ত রয়েছে যেমন কিবোর্ড,মাউস,হাব,গেমপ্যাড এগুলো সম্পর্কে জানতে পারবেন। সব মিলিয়ে সাদামাটা হলেও কার্যকরী ও সহজে ব্যবহার করা যায় এমন একটি সফটওয়্যার হলো Speccy।
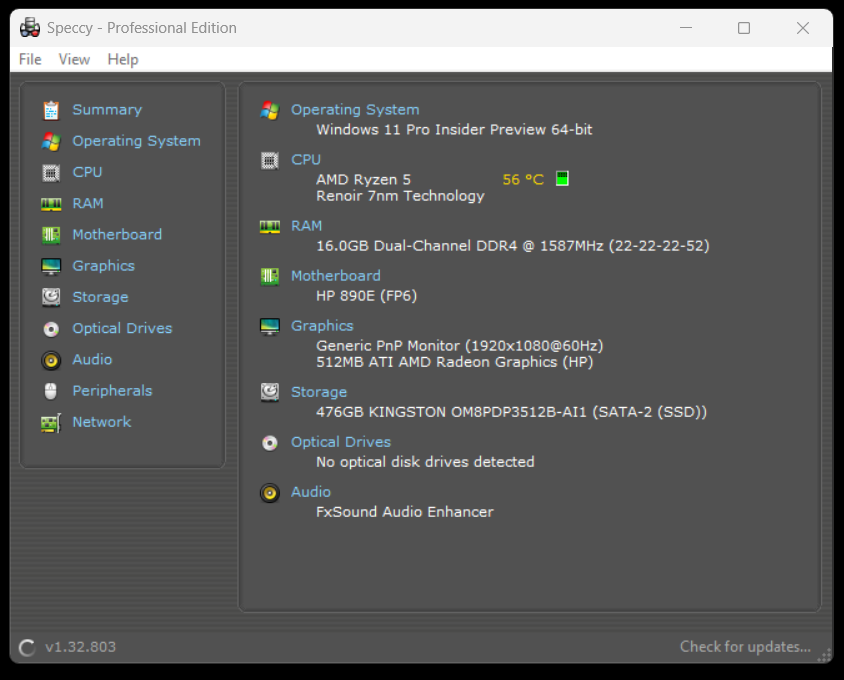
Others: PCIe-Z
PCIe-Z হলো একটি ছোট্ট ফ্রি টুল যেটা দিয়ে সিস্টেমে সংযুক্ত বিভিন্ন PCIe ডিভাইস সম্পর্কে জানা যাবে ও সেগুলোর জন্য সঠিক ড্রাইভার খুজে পাওয়া যাবে। ডিভাইস ম্যানেজারে খুজে পাওয়া যায় না এরকম অনেক PCIe ডিভাইস ও PCIe-Z তে শনাক্ত হয়। এটি অত্যন্ত ছোট্ট ও পোর্টেবল।পিসি আই আইডি ডাটাবেজ থেকে পিসিআই ডিভাইস গুলোর ড্রাইভার খুজে পাওয়া ও আপডেট করার জন্য বেশ কার্যকর।
সেরা Real Time Monitoring Tools:
এবার রিয়েল টাইম ,অর্থাৎ পিসিতে কাজ করার সময় ,ব্রাউজিং,প্রোডাক্টিভিটি,ভিডিও এডিটিং, গ্রাফিক্স এর কাজ এর সময় সিপিইউ,মেমোরি,জিপিইউ এর টেম্পারেচার, ক্লক স্পিড,পাওয়ার ড্র ,ভোল্টেজ, প্রতি কোরে ক্লক স্পিড ,ইউসেজ কত থাকে এগুলো দেখার জন্য ও বেঞ্চমার্ক করার জন্য সেরা কিছু সফটওয়্যার নিয়ে আলোচনা করার পালা।
HWINFO
প্রোফেশনাল থেকে এমাচার,সাধারণ ব্যবহারকারী থেকে কন্টেন্ট ক্রিয়েটর, সবার জন্য সেরা মনিটরিং টুল হচ্ছে CPU-ID HWINFO। সাধারণ কাজের সময় মনিটরিং হোক বা স্ট্রেস টেস্ট এর সময় টেম্পারেচার চেক বা স্পিড চেক এর জন্য হোক HWINFO এক কথায় অনবদ্য।
সিস্টেমের সমস্ত summery ও এটা থেকে পেয়ে যাবেন, সংক্ষিপ্ত তথ্যের পাশাপাশি কম্পোনেন্ট ভিত্তিক বিস্তারিত বিবরণ ও HWINFO থেকেই পাওয়া সম্ভব। কম্পোনেন্ট বা সেন্সর হিসেবে আলাদা আলাদা রিয়েল টাইম মেট্রিক দেখার ব্যবস্থা আছে। চালু করে Sensors এ ক্লিক করলেই মনিটরিং শুরু হয়ে যাবে।মাদারবোর্ডের VRM Temperature,voltage, CPU এর প্যাকেজ টেম্পারেচার, কোর টেম্পারেচার, প্যাকেজ ভোল্টেজ, কোর ভোল্টেজ, কোর ভিত্তিক ইউসেজ,প্যাকেজ ইউসেজ, আলাদা আলাদা কোর এর ক্লক স্পিড এর মত তথ্য জানতে পারবেন এখান থেকে। প্রতিটি সেন্সর এর Current reading এর পাশাপাশি সর্বনিম্ন,সর্বোচ্চ ও গড় পাঠ ও আপডেট হতে থাকে এখানে।
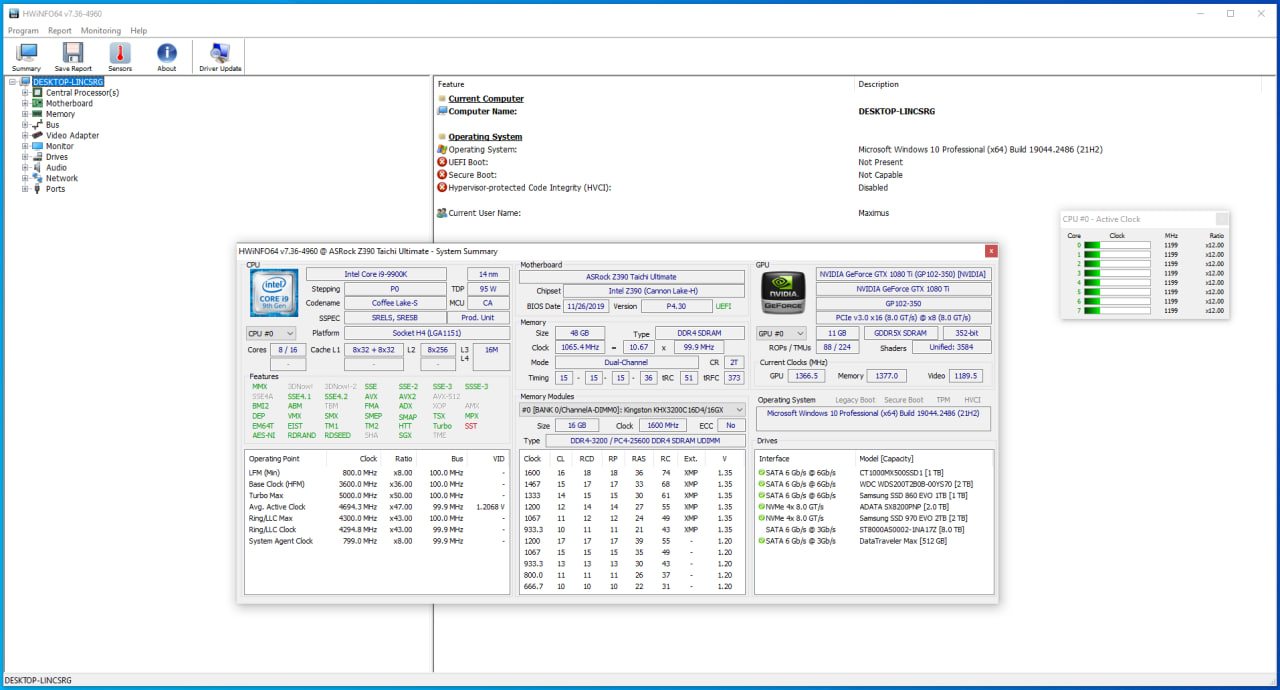
সিস্টেম কতটুকু স্টেবল,মাদারবোর্ড এর VRM থ্রটলিং করছে কি না, সেজন্য প্রসেসর এর পারফর্মেন্স ড্রপ হচ্ছে কি না, হেভি লোড এ ক্লক স্পিড ড্রপ করছে কি না নাকি প্রত্যাশিত ক্লক স্পিড ই থাকছে এই গুরুত্বপুর্ণ ব্যাপার গুলো জানা যায় HWINFO এর এই DATA গুলো থেকেই। শুধু বেঞ্চমার্ক কারী বা ইউটিউবার এর জন্য না, যেকোনো সাধারণ ইউজার ও নিজের সিস্টেম সম্পর্কে জানতে পারেন এগুলো থেকে।
আরো ফিচারসঃ
সিপিইউ এর প্যাকেজ টেম্পারেচার, কোর টেম্পারেচার, র্যাম,এসএসডির টেম্পারেচার এর পাশাপাশি গ্রাফিক্স কার্ড এর টেম্পারেচার, ফ্যান স্পিড সম্পর্কেও জানতে পারবেন। এগুলোর ক্ষেত্রেও Average,Current,Minimum ও Maximum এর পাঠ পাওয়া যাবে।
যেকোনো সময় এই DATA Reading আপনি Reset করে নতুন করে Reading নেওয়ার সুযোগ ও পাচ্ছেন। অর্থাৎ কোনো একটা কাজ, যেমন ভিডিও এক্সপোর্ট,রেন্ডার,স্ট্রেস, টেস্ট বা কোনো ভারী টাস্ক এর শুরুতে এটা রিসেট করে দিলে ঠিক ঠিক ওই কাজের সময় পিসির পারফর্মেন্স কেমন থাকছে, টেম্পারেচার কেমন থাকছে তা জানতে পারা যায়। যেমন CPU এর Cinebench বেঞ্চমার্ক টেস্টের শুরুতে এটা রিসেট করে দিলে শেষ পর্যন্ত যে ডাটা পাওয়া যায় তাতে টেস্ট চলাকালীন সময়ের CPU ও মাদারবোর্ড এর গড় তাপমাত্রা, সর্বোচ্চ তাপমাত্রা, গড় ক্লক স্পিড, সর্বোচ্চ ক্লক স্পিড জানা যায় ও প্রসেসর,মাদারবোর্ড সম্পর্কে ধারণা পাওয়া যায়।
এবং সেন্সর প্যানেল থেকে ইচ্ছামত কোনো ইনফরমেশন যেমন টেম্পারেচার,ক্লক স্পিড,র্যাম ইউসেজ ইত্যাদি আপনি সারাক্ষণ চোখের সামনে দেখতে চাইলে টাস্কবারের সিস্টেম ট্রেতেও রেখে দিতে পারবেন।
HWMONITOR
HWMonitor কে HWInfo এর আরো একটু সংক্ষিপ্ত, গোছানো, সাধাসিধা ভার্সন বলা যেতে পারে। একটি সিঙ্গেল উইন্ডোর সফটওয়্যারে এখানে শুধুমাত্র রিয়েল টাইম ডাটার সাথে মিনিমাম,ম্যাক্সিমাম কত সেটাই দেখতে পারবেন। view as device ও view as sensor, এই দুই ভাবে তথ্য গুলো সাজিয়ে নেওয়া যাবে। Log বা বেঞ্চমার্ক করে সেটা সেভ করা যাবে। ১০০০ সেকেন্ড এর রান শেষে সবগুলো সেন্সরের DATA গ্রাফ হিসেবে সেভ হয়ে যাবে। HWMonitor দিয়েও ইচ্ছামত যেকোনো তথ্য আপনি টাস্কবারে Show করাতে পারবেন। দুঃখজনক ব্যাপার হচ্ছে Average ভ্যালু দেখার সুযোগ নেই HWMonitor এ। যদি গ্রাফের পাশাপাশি আপনি numerical DATA সংরক্ষণ করতে চান সেক্ষেত্রে txt ফাইলেও সেভ করার সুযোগ থাকছে। যেকোনো মুহুর্তেই DATA চাইলে রিসেট করে নতুন রিডিং ও নিতে পারেন। অর্থাৎ HWInfo এর সংক্ষিপ্ত,বেসিক বিকল্প হিসেবে HWMonitor বেশ ভালো কাজ করে বলা যায়।
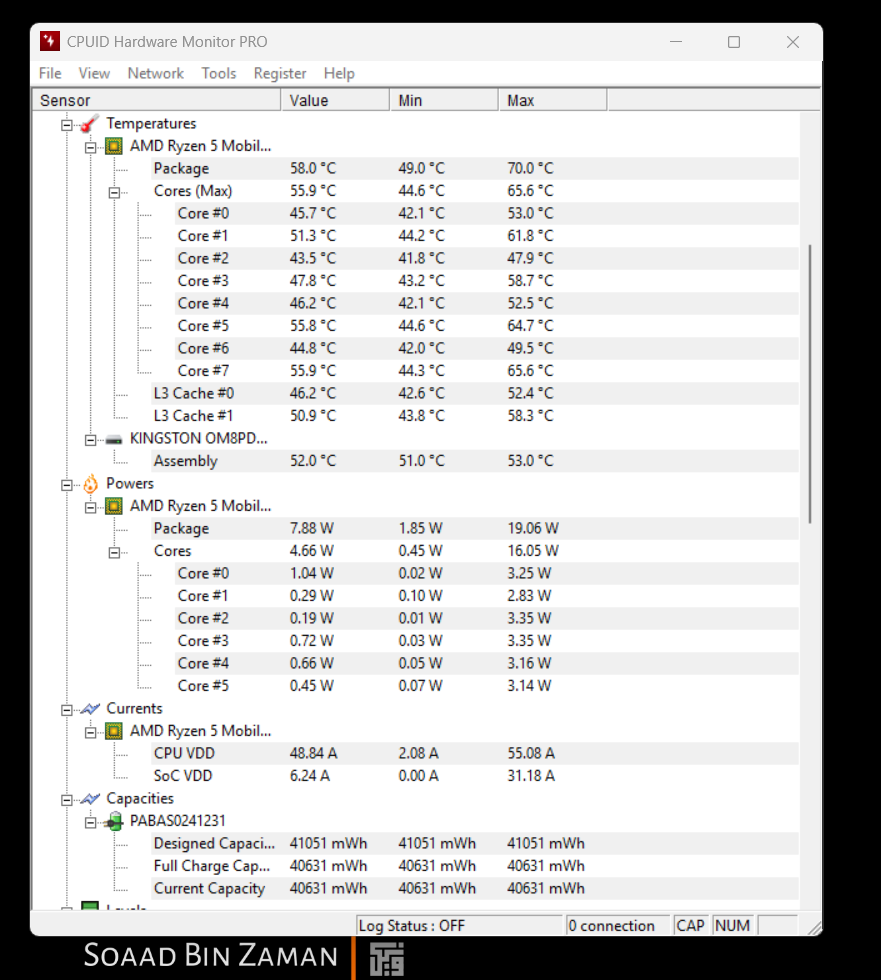
AIDA64
HWInfo এর মতই অত্যন্ত ফিচারপ্যাকড All in one software হচ্ছে AIDA64। এর বেশ অনেকগুলো ভ্যারিয়েন্ট রয়েছে, Business edition,extreme,engineers edition ইত্যাদি। এগুলো ছাড়াও IOS,Android,Ubuntu প্লাটফর্মের জন্য ও AIDA64 রয়েছে। সিস্টেমের খুটি নাটি সমস্ত তথ্য, ডিভাইস ভিত্তিক স্পেসিফিকেশন এর পাশাপাশি AIDA64 এ রিয়েল টাইম মনিটরিং এর ব্যবস্থা ও রয়েছে। HWINFO দিয়ে যা যা করতে পারবেন আপনি, তার সবকিছুই AIDA64 দিয়ে করা সম্ভব। অনেক ক্ষেত্রে HWINFO এর থেকে অনেক উচ্চতর লেভেলের তথ্য দেয় AIDA64। AIDA64 দিয়ে GPU,CPU,Memory,cache বেঞ্চমার্ক করতে পারবেন আপনি ।বেশ অনেকগুলো বেঞ্চমার্ক দেওয়া রয়েছে AIDA64 এ। system stability test নামের টেস্ট টিতে আপনি ইচ্ছামত ডিভাইস সিলেক্ট করে স্ট্রেস টেস্ট দিতে পারবেন। মোটকথা মনিটরিং এর পাশাপাশি স্ট্রেস ও বেঞ্চমার্ক এর জন্য ও বেশ ভালো একটি সফটওয়্যার বলা যেতে পারে AIDA64 কে। বিশ্বব্যাপী প্রচুর enthusiast,advanced users,content creators এটা ব্যবহার করে থাকেন।
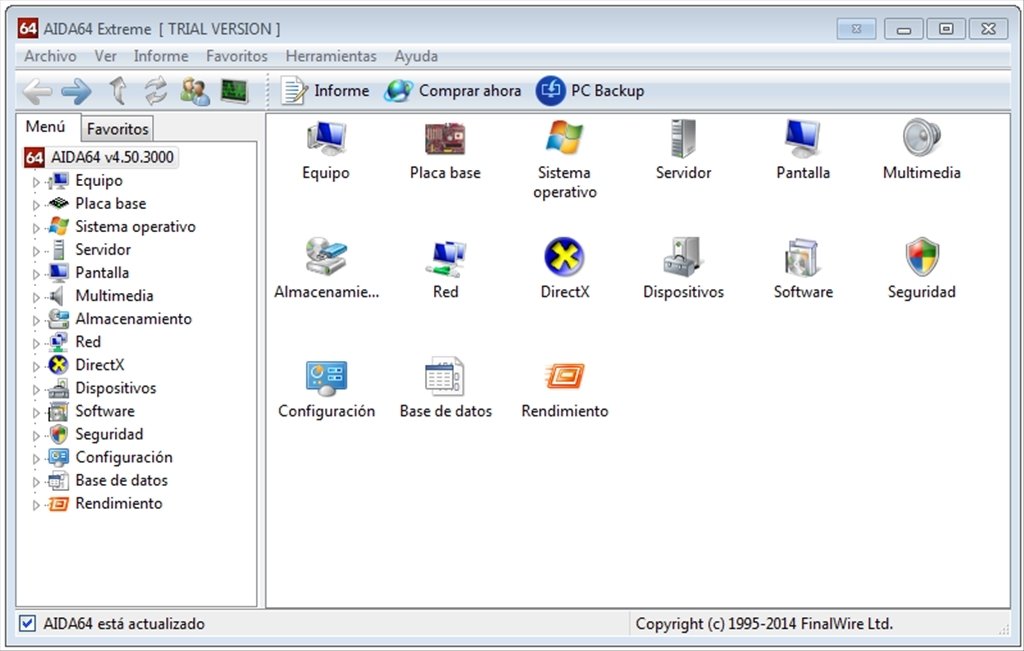
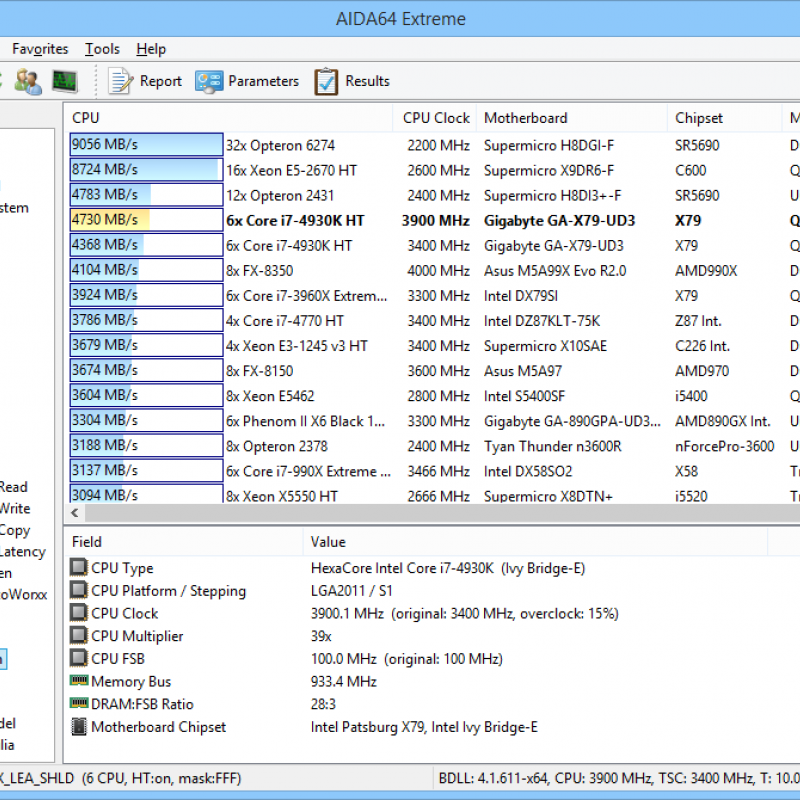
আরেকটি জিনিস না বললেই না, AIDA64 এর রয়েছে customized sensor panel এর ব্যবস্থা, বিভিন্ন High end PC তে, বিশেষ করে ইউরোপ এর ইউজারদের পিসিতে আমরা হরহামেশাই দেখে থাকি পিসির কেসিং এর মধ্যে secondary display তে temperature,clock,fps ইত্যাদি দেখতে পাওয়া যায়। এগুলো মুলত করা হয় AIDA64 এরই সেন্সর প্যানেল দিয়ে। সেন্সর প্যানেল এর বিভিন্ন প্রিসেট রয়েছে, চাইলে একদম scratch থেকেও বানিয়ে নিতে পারবেন ,এর পাশাপাশি ইন্টারনেট থেকে বিভিন্ন preset ডাউনলোড ও করে নিতে পারবেন।

এসএসডির বেঞ্চমার্ক, হেলথ ও অন্যান্য খুটিনাটি জানা
নিজের ব্যবহার করা এসএসডি টার রিড রাইট স্পিড কত, এডভার্টাইজে যত বলা আছে ততটাই বাস্তবে স্পিড পাওয়া যাবে নাকি তার থেকে কম সেটা অনেকেরই জানতে ইচ্ছা করে, জানার অধিকার ও রয়েছে অবশ্যই।এসএসডির অভ্যন্তরীণ বিভিন্ন কনফিগারেশন,তথ্য ,টেম্পারেচার , ব্যাড সেক্টর আছে কি না, কোনো সমস্যা আছে কি না এগুলো ও জানার ইচ্ছা হয় অনেকের। আর সেকেন্ড হ্যান্ড পিসি কিনতে গেলে তো এসএসডি সম্পর্কে জানা খুবই গুরুত্বপুর্ণ একটা কাজ, কোন ব্রান্ডের এসএসডি,তার হেলথ কত, কতটুকু রিড রাইট হয়েছে এগুলো জেনে নেওয়া প্রয়োজন, তার জন্য নিচের সফটওয়্যার গুলো রয়েছে।
CrystalDiskMark
স্টোরেজ এর সিকোয়েন্সিয়াল রিড রাইট স্পিড চেক, র্যান্ডম রিড রাইট স্পিড কত এগুলো জানার জন্য সবথেকে প্রসিদ্ধ সফটওয়্যার হচ্ছে Crystaldiskmark। এটা একটা ফ্রি টুল, ইন্সটল করে Run দিয়ে দিলেই টেস্টের রেজাল্ট দেখতে পাবেন। নিজের এসএসডি হোক বা সেকেন্ড হ্যান্ড কেনার সময় চেক করার জন্য হোক, এর বিকল্প নেই বললেই চলে।
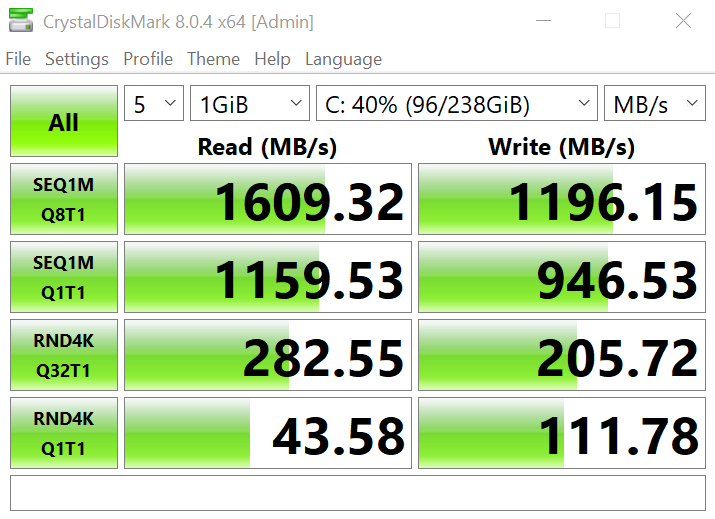
CrystalDiskInfo
এসএসডির ব্রান্ড,কন্ট্রোলার সম্পর্কে জানা। এসএসডির হেলথ এর কি অবস্থা, কত টেরাবাইট রাইট হয়েছে, সেই অনুপাতে হেলথ কিরকম কমেছে , টেম্পারেচার কেমন এগুলো সম্পর্কে জানতে, এক কথায় এসএসডির Hidden information জানতে সেরা টুল গুলোর মধ্যে একটা হচ্ছে Crystai Diskinfo। এটাও একটা ফ্রি টুল।

Hard Disk Sentinel
এসএসডি ও হার্ড ডিস্ক ড্রাইভ এর সম্পর্কে বিভিন্ন তথ্য বিস্তারিত জানতে, ব্যাড সেক্টর আছে কি না, TBW কত, ভেতরের স্পেসিফিকেশন কি এসব খুটিনাটি বিষয় জানার জন্য আরো একটি অনবদ্য টুল হলো Hard Disk Sentinel । আপনার হার্ডড্রাইভ টা কি সুস্থ আছে নাকি মৃত্যুর দোরগোড়ায় অবস্থান করছে ,আপনার কি উচিত এটা থেকে ডেটা গুলো সরিয়ে বাতিল করে দেওয়া নাকি চালিয়ে যাওয়া, এই ধরনের সিদ্ধান্ত নেওয়ার ক্ষেত্রে তথ্য দিয়ে সাহায্য করবে Hard Disk sentinel। এরর চেকিং করে আপাতত সমস্যা সমাধান এর সুযোগ ও রয়েছে এই সফটওয়্যারে। সেকেন্ড হ্যান্ড এসএসডি,হার্ড ডিস্ক কেনার সময় বা বাজারে রিফারবিশড হার্ড ডিস্ক কেনার সময় হেলথ,রাইট রিড এমাউন্ট, ব্যাড সেক্টর, পাওয়ার অন কাউন্ট এর মত তথ্য দিয়ে সাহায্য করবে এটা।

AS SSD benchmark
এসএসডির স্পিড টেস্ট ,ভেরিফাই করার আরো একটি সফটওয়্যার হচ্ছে AS SSD Benchmark। এটাও ছোটখাট সাদাসিধা একটি টুল, Crystaldiskmark এর মতই সহজেই ব্যবহার করতে পারবেন। র্যান্ডম রিড,রাইট, সিকোয়েন্সশিয়াল রিড রাইট স্পিড এর বেঞ্চমার্ক করা যাবে AS SSD Benchmark দিয়ে।

SSD-Z
CPU-Z এর মতই ইন্টারফেস,ক্লিন লুক এর ছোট্ট একটা সফটওয়্যার হচ্ছে SSD-Z। নাম থেকেই ধারণা করতে পারছেন ,এটা এসএসডি সম্পর্কিত টুল। CPU-Z এর মত এটা SSD এর সব স্পেসিফিকেশন জানাবে আপনাকে। যদি Crystaldisk info আপনার জন্য হিজিবিজি মনে হয় তাহলে SSD-Z ব্যবহার করতে পারেন। বেঞ্চমার্ক এর সুবিধা ও রয়েছে এটায়। কোন ব্রান্ডের ন্যান্ড, কোন ব্রান্ডের কন্ট্রোলার ব্যবহার করা হয়েছে আপনার এসএসডিতে, তা জানতে পারবেন।

Benchmark,stress টেস্ট এর জন্য সেরা সফটওয়্যারসঃ
Cinebench
প্রসেসর বেঞ্চমার্ক এর সেরা টুল বলতে গেলে এটাই। টেক রিভিউয়ারদের পছন্দের শীর্ষে বহুদিন ধরে থাকা এই সফটওয়্যার টি আপনিও ব্যবহার করতে পারেন, জানতে পারেন আপনার প্রসেসর এর শক্তিমত্তা সম্পর্কে।সিঙ্গেল কোর ও মাল্টি কোর, দুই ধরনের টেস্ট করতে পারবেন, যতক্ষণ ইচ্ছা ততক্ষণ। টেস্টে স্কোর কত আসছে তা অনলাইন এর ডাটাবেজ থেকে মিলিয়ে ধারনা নিতে পারবেন যে আপনার প্রসেসরটি যেরকম পারফর্মেন্স দেওয়া উচিত তা দিতে পারছে ,নাকি ব্যর্থ হচ্ছে। একই সাথে এই টেস্ট চলাকালীন AIDA64/HWINFO চালু করে টেম্পারেচার,ক্লক স্পিড এগুলো দেখে নিতে পারেন ও ধারণা পেতে পারেন মাদারবোর্ড VRM সম্পর্কে ও পিসির কুলিং সিস্টেম সম্পর্কে।
সম্প্রতি তারা লঞ্চ করেছে Cinebench 24,এটা দিয়ে GPU ও বেঞ্চমার্ক করা যাবে।

PCMARK
ALL In one বেঞ্চমার্ক টুল এর কথা বলতে গেলে PCMARK এর কথা বলতেই হয়, অত্যন্ত ফিচার প্যাকড একটি টুল হলো PCMARK। অনেকগুলো ক্যাটাগরিতে টেস্ট করে আলাদা আলাদা রেজাল্ট এর পাশাপাশি একটি সমন্বিত রেজাল্ট দেয় PCMARK। টেস্টগুলো হলো Essential benchmark, Productivity benchmark, Content creation benchmark and Gaming Benchmark। এই সফটওয়্যারটির বেশ কয়েকটি লেভেল বা এডিশন রয়েছে যেমন Basic Edition, advanced edition ।Advanced এডিশনে ফুল এক্সটেন্ডেড ও এক্সপ্রেস বেঞ্চমার্ক সাপোর্ট রয়েছে, এছাড়া হার্ডওয়্যার মনিটরিং, কাস্টম বেঞ্চমার্ক ,সাইড বাই সাইড রেজাল্ট কম্প্যারিজন এর মত সুবিধা রয়েছে Advanced Edition এ।
বেসিক ভার্সনটা চাইলে ফ্রিতেই ডাউনলোড করতে পারবেন,তবে সামর্থ থাকলে Advanced Edition কিনতে পারেন,সেক্ষেত্রে খরচ হবে ৩০ ডলার। চাইলে স্টিম থেকেও ভিন্ন রিজিয়নে কম দামে কিনতে পারেন।

MEMTEST
Memtest এর কাজ মুলত মেমোরি টেস্ট করা, মেমোরির সমস্যা খুজে বের করা ও মেমোরির স্টেবিলিটি পরীক্ষা করা। মেমোরিতে কোনো এরর আছে কি না, কোনো সমস্যা থাকলে সেটা মেমোরির জন্য হচ্ছে কি না সেগুলো চেক করতে পারেন এটা দিয়ে।প্রাথমিকভাবে MEMTEST এর একটি সফটওয়্যার থাকলেও পরবর্তীতে Techpowerup Memtest আলাদা করে ডেভেলপ করেছে।এটার ক্ষেত্রে কোনো রকমের USB Drive, reboot,preboot test এর দরকার হবে না, পিসি চালু থাকা অবস্থাতেই চেক করতে পারবেন,ইচ্ছামত র্যাম বরাদ্দ করে টেস্ট করতে পারবেন ।
তবে অন্যান্য মেমোরি টেস্টিং সফটওয়্যার গুলো দিয়ে চাইলে বুটেবল করে বায়োস থেকে মেমোরি টেস্ট করতে পারবেন।
Download Techpowerup Memtest

Passmark
পাসমার্ক ও একটি প্রসিদ্ধ বেঞ্চমার্কিং টুল। এটা দিয়ে পিসির কম্পোনেন্ট গুলো বেঞ্চমার্ক করতে পারবেন, সেই রেজাল্ট আবার অন্যান্য ডিভাইস এর সাথে মিলিয়ে নিয়ে সিস্টেম সম্পর্কে ধারণা নিতে পারবেন। Disk,Processor,GPU,Memory ,3D Scenario,Visualize Graphic ইত্যাদি টেস্ট রয়েছে PCMARK এ।
PASSMARK এর আলাদা বার্ন ইন সফটওয়্যার ও রয়েছে, যদি চান স্ট্রেস টেস্ট এর মাধ্যমে কম্পোনেন্টগুলো পরীক্ষা করবেন,সেক্ষেত্রে BurninTest ডাউনলোড করে চালাতে পারেন।
Download passmark benchmark, Download burnintest

Unigine Heaven,Superposition
গ্রাফিক্স কার্ড এর সর্বোচ্চ লোডে কেমন পারফর্মেন্স,ক্লক স্পিড থাকছে, টেম্পারেচার থাকছে, Thermal throttling হচ্ছে কি না,ক্লক স্পিড,এফপিএস ড্রপ করছে কি না এই সমস্ত বিষয় জানার জন্য স্ট্রেস টেস্ট সবথেকে বেশি কার্যকর। এরকমই টুল হচ্ছে Unigine Heaven ও Superposition। গ্রাফিক্স কার্ডকে স্ট্রেস দিয়ে সর্বোচ্চ লিমিটে নিয়ে যায় এগুলো, থার্মাল পারফর্মেন্স, থার্মাল থ্রটলিং, পাওয়ার ইউসেজ, ক্লক স্পিড এর মত বিষয় গুলোর সম্পর্কে তাই জানা যায় খুবই ভালো ভাবে। সেকেন্ড হ্যান্ড গ্রাফিক্স কার্ড কেনার সময় এই টেস্ট গুলো করা খুবই গুরুত্বপুর্ণ।
GPU স্ট্রেস টেস্ট এর জন্য অন্যতম জনপ্রিয় সফটওয়্যার হচ্ছে এই Unigine heaven ও Superposition।

3DMARK TIMESPY and port royal
Graphics Card টেস্ট এর আরো একটি অত্যন্ত জনপ্রিয় টুল হচ্ছে 3DMARK TIMESPY, বড় বড় এন্থুসিয়াস্ট, টেকটিউবাররা হরহামেশাই এটা ব্যবহার করে থাকেন। এর কাজ ও Unigine এর মতই। নিজের গ্রাফিক্স কার্ডের পাশাপাশি সেকেন্ড হ্যান্ড পিসি কেনার সময় ও এটা চালিয়ে দেখতে পারেন।
আর গ্রাফিক্স কার্ডের রে ট্রেসিং ক্ষমতা যাচাই এর জন্য রয়েছে 3DMARK Port Royal। এটা দিয়ে বুঝতে পারবেন আপনার গ্রাফিক্স কার্ডের Ray Tracing সিনারিওতে পারফর্মেন্স কিরকম হতে পারে।

FURMARK
GPU স্ট্রেস টেস্ট করে এর ক্লক,টেম্পারেচার, স্টেবিলিটি,হেলথ ও পাওয়ার ড্র সম্পর্কে জানার আরো একটি জনপ্রিয় টুল হচ্ছে ফারমার্ক। এটার ও অসংখ্য ব্যবহারকারী আছে।
Bonus:
পিসিতে কোন কোন ইউএসবি ডিভাইস কানেক্টেড আছে, তাদের বর্তমান অবস্থা কি ,কোনটা কোনটা ডিস্কানেক্ট হচ্ছে এগুলো জানতে পারবেন USBDeview ,USB Logview এর মত টুল গুলো দিয়ে।
আর পিসিতে কোন জিনিসটা স্টোরেজ দখল করে আছে, কোন সফটওয়্যার,কোন ফাইল কোন ফোল্ডার কিভাবে জায়গা দখল করে আছে, সিস্টেম কতটুকু জায়গা বরাদ্দ নিয়ে রেখেছে সব জানতে পারবেন Windirstat ও Wiztree এর মাধ্যমে।





