টাইটেলকে ক্লিকবেইট বলতেই পারেন! কিন্তু পিসি বিল্ডার ওয়েবাসাইটে ক্লিকবেইট টাইটেল খুবই কম দেওয়া হয়ে থাকে, আমার জানা মতো একদমই দেওয়া হয় না। বিশেষ করে আমার পোষ্টগুলোতে তো নয়ই! আজকের টপিক হচ্ছে পিসি স্ক্রিণকে মোবাইলে Cast করা। যেটাকে টেকনিক্যাল ভাবে বাংলায় সুন্দর করে “অ্যান্ড্রয়েড ডিভাইসকে বানিয়ে ফেলুন কম্পিউটার মনিটর!” বলা যেতেই পারে!
পাদটিকা: এখানে আপনি চাইলে সরাসরি মনিটরের ক্যাবলকে বিভিন্ন ধরণের সুইচের সাহায্যে মোবাইলের OTG ক্যাবলের মাধ্যমে ডিসপ্লে সিগন্যাল পাঠাতে পারেন কিন্তু সেটা করা বেশ ঝামেলা! ঝামেলা এড়িয়ে দ্রুত মনিটর স্ক্রিণিং করাই এই পোষ্টের মূল লক্ষ্য!
প্রথম প্রশ্ন হচ্ছে, কেন আপনি অ্যান্ড্রয়েডকে পিসি মনিটর বানাবেন?
> অনেক সময় পিসি / ল্যাপটপের মনিটরে বিভিন্ন ধরণের সমস্যার দেখা দেয়। ডিসপ্লে সমস্যার আল্টিমেট সমাধান হচ্ছে ডিসপ্লে পরিবর্তন করা । কিন্তু অনেক সময় দেখা যায় যে বিভিন্ন কারণে আমরা সরাসরি ডিসপ্লে পরিবর্তন করি না! যেমন আমার ল্যাপটপের কথাই ধরুন। প্রায় ৭ বছর আগের এই ল্যাপটপে কয়েক মাস আগে ডিসপ্লে সমস্যা দেখা দেয়। ডিসপ্লের ৮০% অংশ পিংক কালারের হয়ে যায়। তো এটার সমাধানের জন্য সার্ভিস সেন্টারে নিয়ে গেলাম, জানতে পারলাম যে ডিসপ্লে চলে গেছে এবং পুরো ডিসপ্লেকে পাল্টাতে হবে। Acer এর ৭ বছর আগের মডেলের ডিসপ্লে খুব কস্টে খুঁজে পেলাম, কিন্তু ঠিক করাতে সব মিলিয়ে ৪৫০০ টাকার মতো লাগবে, তবে এখানেই শেষ নয়। ডিসপ্লে ঠিক করার পর সেটা টিকবে কিনা সেখানেও সন্দেহ রয়েছে, যদিও ১ বছরের ডিসপ্লে ওয়ারেন্টি রয়েছে কিন্তু তাই পরে আর ডিসপ্লেটি ঠিক করানো হয় নি।
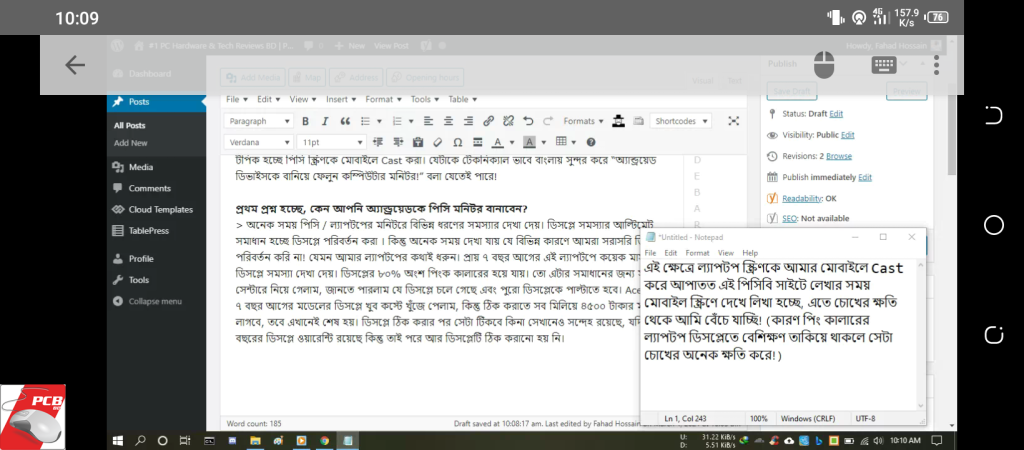
এই ক্ষেত্রে ল্যাপটপ স্ক্রিণকে আমার মোবাইলে Cast করে আপাতত এই পিসিবি সাইটে লেখার সময় মোবাইল স্ক্রিণে দেখে লিখা হচ্ছে, এতে চোখের ক্ষতি থেকে আমি বেঁচে যাচ্ছি! (কারণ পিং কালারের ল্যাপটপ ডিসপ্লেতে বেশিক্ষণ তাকিয়ে থাকলে সেটা চোখের অনেক ক্ষতি করে!
কি কি লাগবে?
>> পিসি বা ল্যাপটপ
>> যে অপারেটিং সিস্টেম ব্যবহার করেন না কেন সেটার লেটেস্ট সংষ্করণ
>> ব্রডব্যান্ড ইন্টানেট কিংবা মোবাইল ইন্টারনেট <“background-color: #ff9900”>(5mbps নুন্যতম! এর নিচের স্পিড হলে ল্যাগের দেখা পাবেন)
>> যদি ক্যাবেলের মাধ্যমে করতে চান তাহলে আপনার মোবাইলের USB ক্যাবলটি লাগবে।
>> কোনো প্রকারের রুট একসেস লাগবে না।
Chrome Remote Desktop
>অ্যান্ড্রয়েডে পিসির স্ক্রিণ ক্যাস্ট করার সবথেকে সহজ পদ্ধতি হচ্ছে গুগলের Chrome Remote Desktop । যেহেতু এটা গুগলের প্রজেক্ট তাই সিকুরিটি নিয়ে আপনার আলাদা করে কোনো চিন্তা করতে হবে না। পিসিতে ক্রোম ব্রাউজারের জিমেইল একাউন্টটি যদি আপনার মোবাইলের প্লেস্টোর একাউন্ট হিসেবে যদি একই জিমেইল আইডি ব্যবহার করে থাকেন তাহলে খুবই সহজে এই Chrome Remote Desktop টুল দিয়ে পিসির স্ক্রিণ কে মোবাইলে নিয়ে আসতে পারেন। শুধুমাত্র তাই নয়, মোবাইল দিয়ে পিসিকে নিয়ন্ত্রণও করা যাবে, এক্ষেত্রে মোবাইলের টাচ স্ক্রিণ কিংবা ট্রাডিশনাল মাউস-কিবোর্ড পদ্ধতি ব্যবহার করতে পারেন।
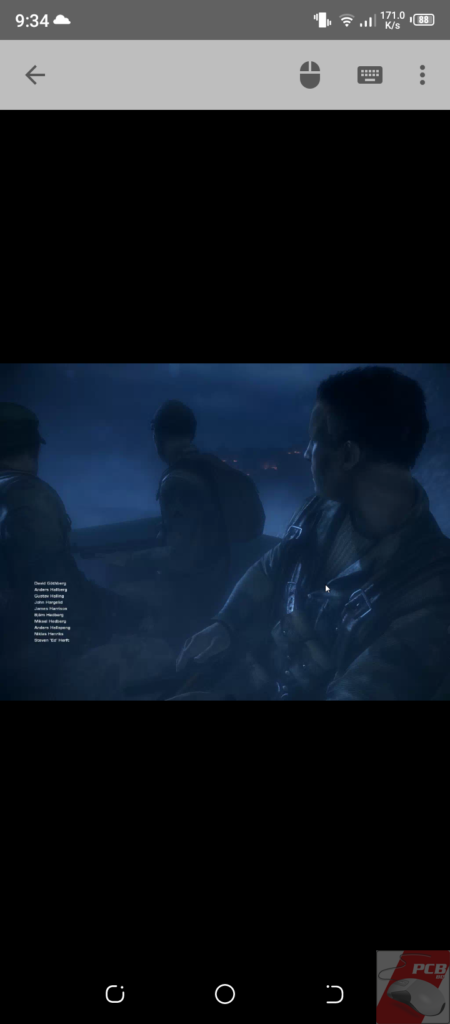
>তবে Chrome Remote Desktop এর একটাই সমস্যা, সেটা হচ্ছে এটা শুধুমাত্র Wireless ট্রান্সফার সার্পোট করে! তাই যারা USB ক্যাবল দিয়ে ব্যবহার করতে চাচ্ছিলেন তারা এখানে সেটা পাবেন না।<
সেটআপ:
প্রথমে পিসি/ল্যাপটপে ক্রোম ব্রাউজার চালু করুন। তারপর এই লিংকে ক্লিক করে ব্রাউজারে Chrome Remote Desktop এক্সটেনশনটি ডাউনলোড করে নিন। এক্সটেনশনটি ডাউনলোড করা হয়ে গেলে পিসিতে আলাদা ভাবে Chrome Remote Desktop সফটওয়্যার আকারে ডাউনলোড হবে এবং অটো ওপেন হবে, সেখান থেকে পিসিতে ড্রাইভার ইন্সটল করে নিন।
>মানে ১) ক্রোম ব্রাউজারে Chrome Remote Desktop কে এক্সটেনশন আকারে ইন্সটল করতে হবে, ২) পিসিতে Chrome Remote Desktop এর ড্রাইভারকে ইন্সটল করতে হবে যা এক্সটেনশন ইন্সটল করার পর অটো ডাউনলোড এবং অটো সেটাপ চালু হবে, তারপর ক্রোম থেকে এক্সটেনশনটিকে চালু করতে হবে:
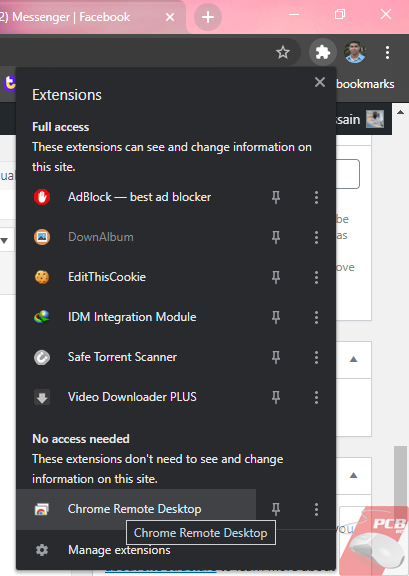
>তারপর ক্রোম ব্রাউজারের এক্সটেশন লিস্ট থেকে Chrome Remote Desktop এর উপর ক্লিক করুন।
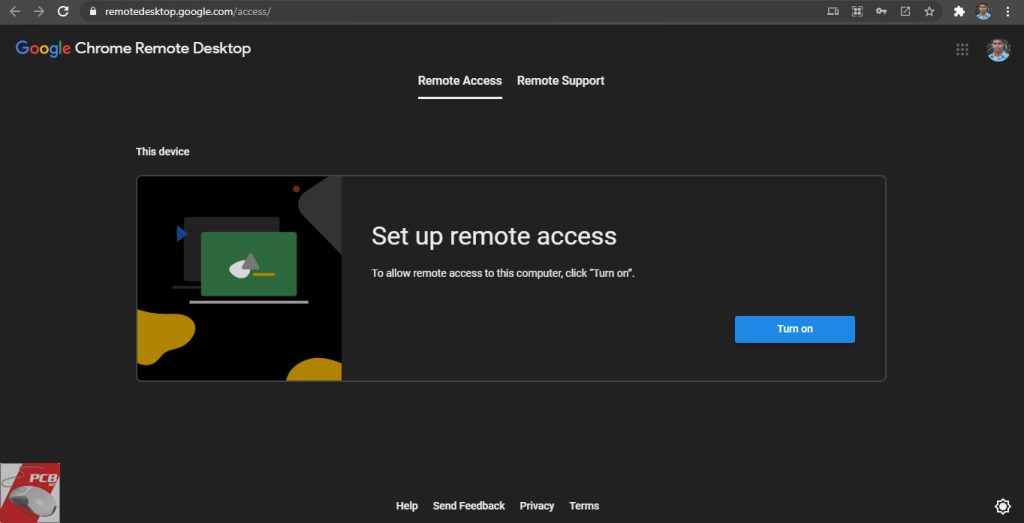
তাহলে Chrome Remote Desktop টি চালু হবে। প্রথম বারে আপনাকে কিছু এক্সট্রা পদক্ষেপ নিতে হবে। অন্যথায় এই এক্সটেনশনে ক্লিক করে এই ট্যাবটিকে চালু রেখেই মোবাইলে একসেস নিতে পারবেন। প্রথমবারের জন্য আমাদেরকে ল্যাপটপ / পিসিকে সেট করে নিতে হবে। এজন্য নীল রংয়ের Turn on বাটনে ক্লিক করুন।
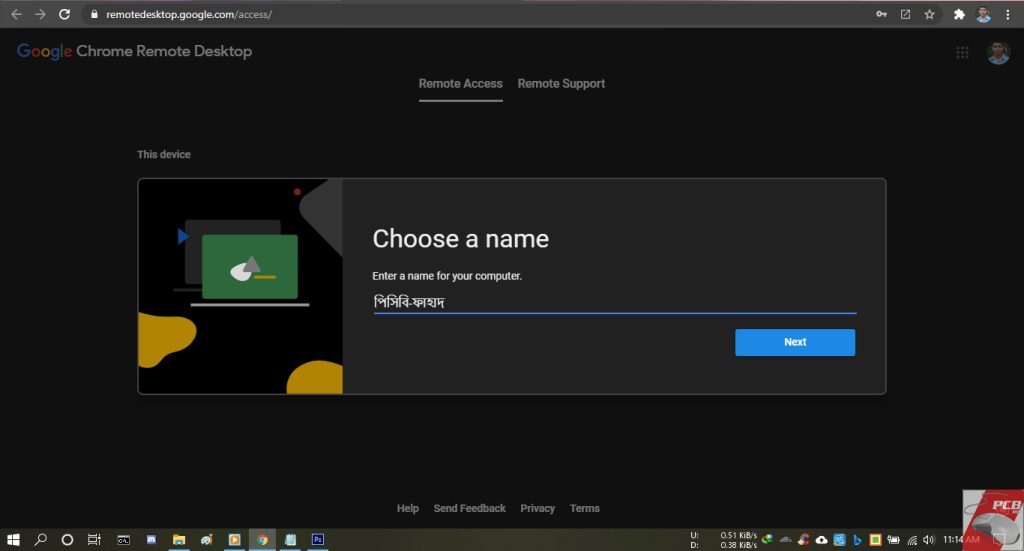
এবার পিসির একটি নাম দিন, যেকোনো নাম দিতে পারেন, নামটির আপনার মোবাইলেও চলে যাবে। নাম দেওয়া হয়ে গেলে Next বাটনে ক্লিক করুন।
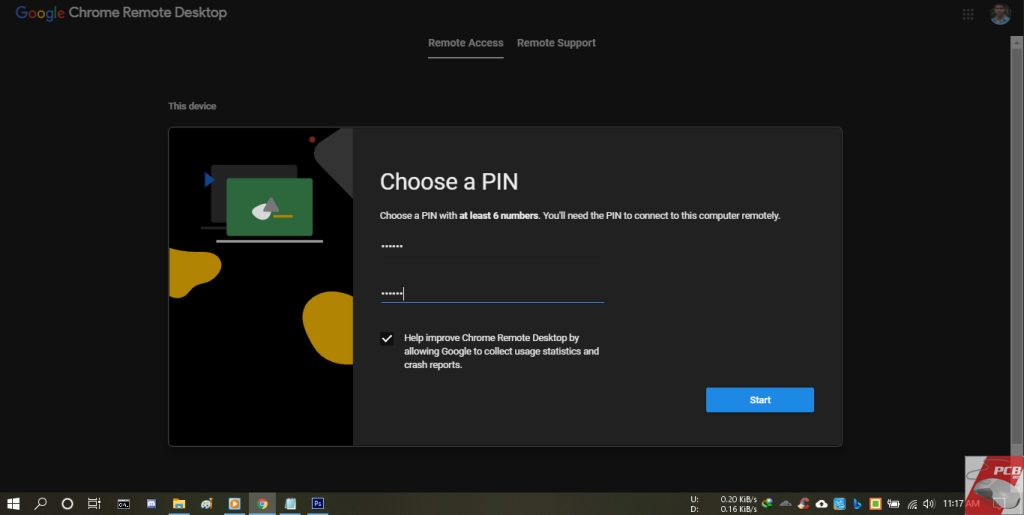
এবার ৬ অক্ষরের একটি পিন সেট করে নিন। পিন কোড দিয়েই মোবাইলে কনফার্ম করতে হবে। তাই সহজ পিন যেমন ১২৩৪৫৬ দিতে পারেন। পিন কোড দেওয়া হয়ে গেলে Start বাটনে ক্লিক করুন।
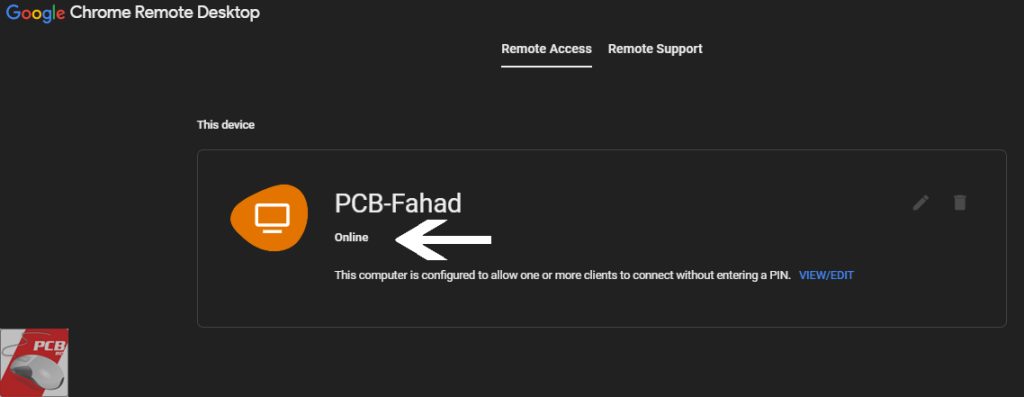
কিছুক্ষণ অপেক্ষা করুন, আপনার পিসির নামের নিচে অনলাইন কথাটি আসলেই পিসিতে আপনার কাজ শেষ! এবার মোবাইলে চলে আসুন।
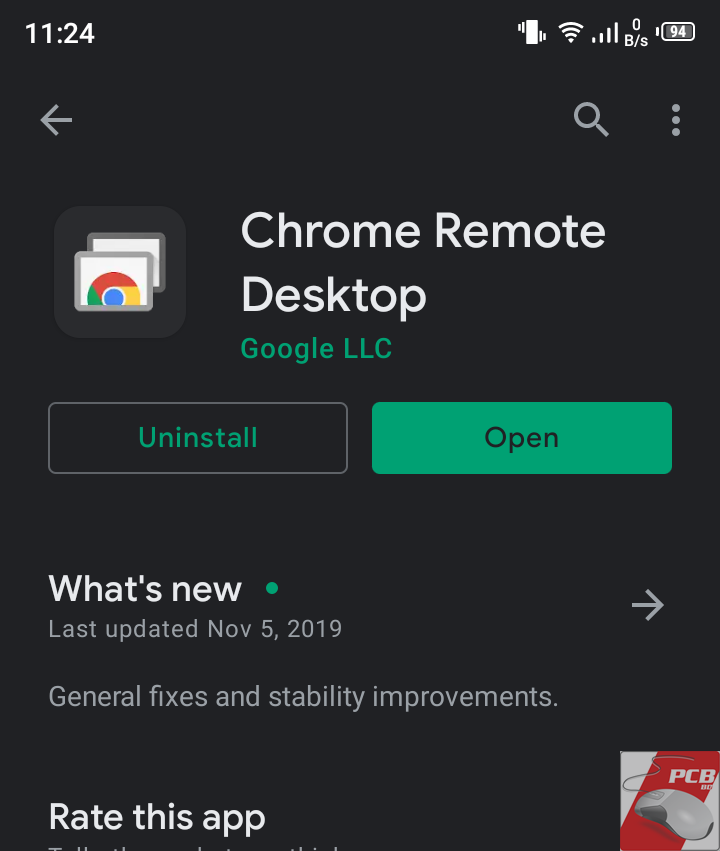
প্লেস্টোর থেকে Chrome Remote Desktop অ্যাপটি আপনার মোবাইলে ইন্সটল করে নিন। তারপর চালু করুন।
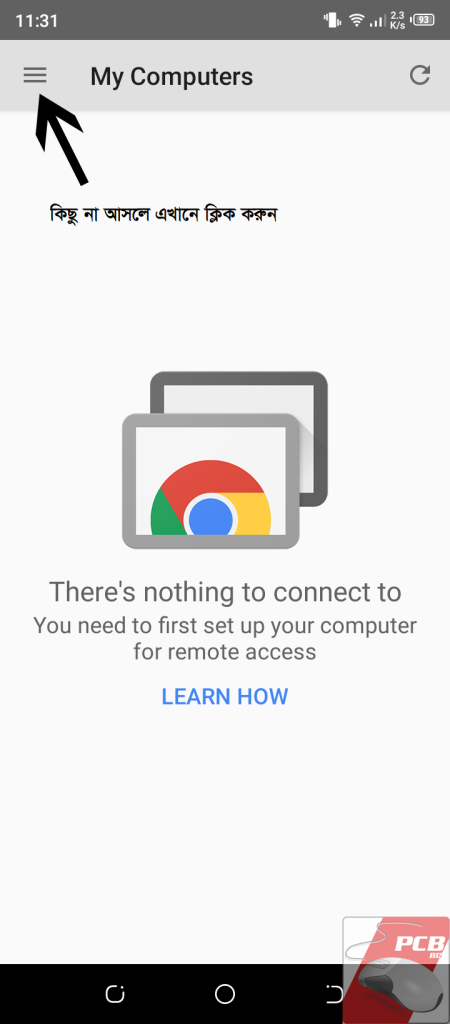
যে ইমেইল দিয়ে পিসিতে ক্রোম ব্রাউজারে রিমোট ডেক্সটপটি খুলেছেন সেটা যদি আপনার মোবাইলের প্রাইমারি জিমেইল হিসেবে দেওয়া থাকে তাহলে প্রথমবারেই অ্যাপের হোমস্ক্রিণে আপনার ডেক্সটপের নাম দেখতে পাবেন। তবে মোবাইলে একাধিক জিমেইল দেওয়া থাকলে উপরের হ্যামবার্গার আইকনে ট্যাপ করুন।
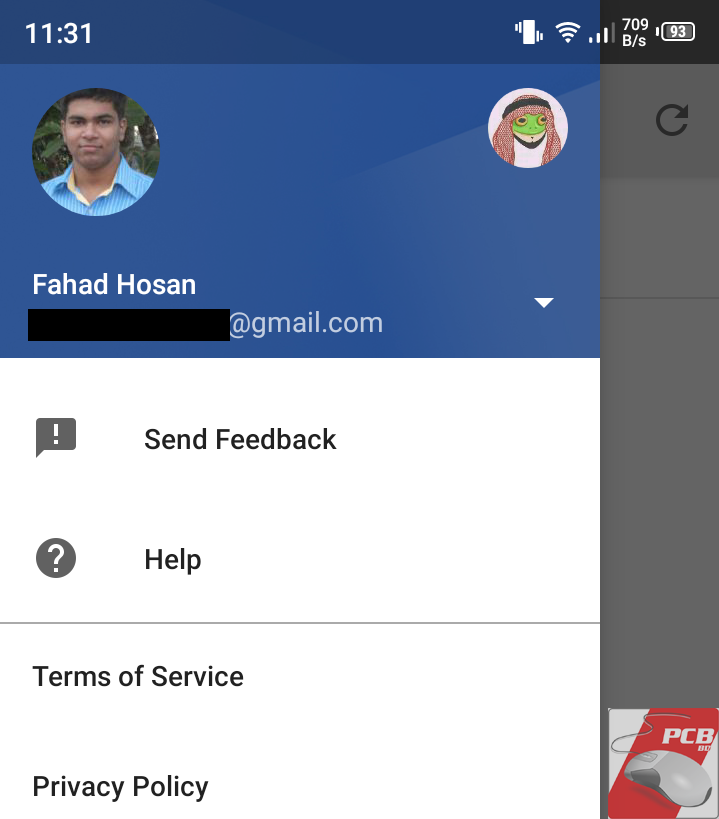
অপশন মেন্যু আসলে সেখান থেকে আপনার মূল জিমেইলটি সিলেক্ট করে দিন যেটা দিয়ে পিসিতে ক্রোমে এড করেছেন। তাহলে দেখবেন যে পিসি নামটি মোবাইলে চলে এসেছে।
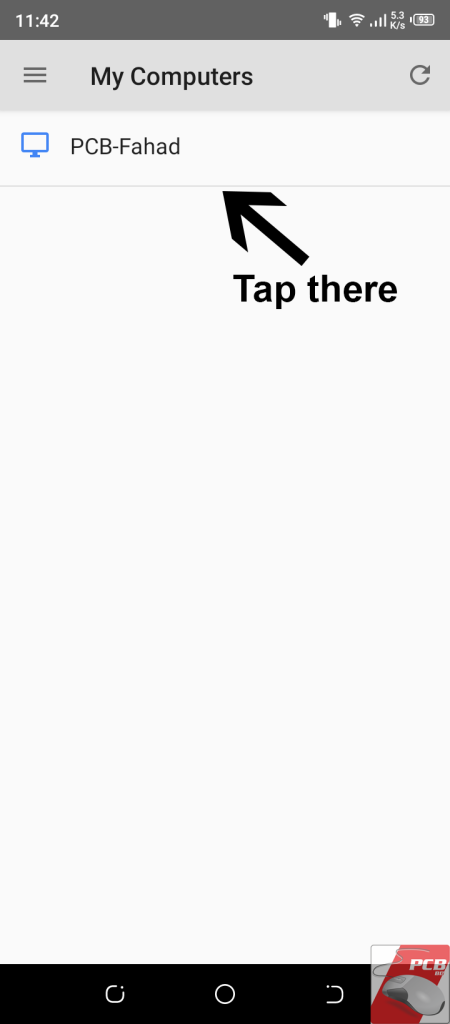
এবার পিসির নামের উপর ট্যাপ করুন, পিন কোড চাইবে, সঠিক পিন কোডটি দিয়ে Connect বাটনে ট্যাপ করুন। (Dont ask for a PIN ঘরে টিক দিয়ে রাখতে পারেন, যদি এই পিসিতে পরবর্তীতে কানেক্ট করার সময় পিন না দিতে চান)
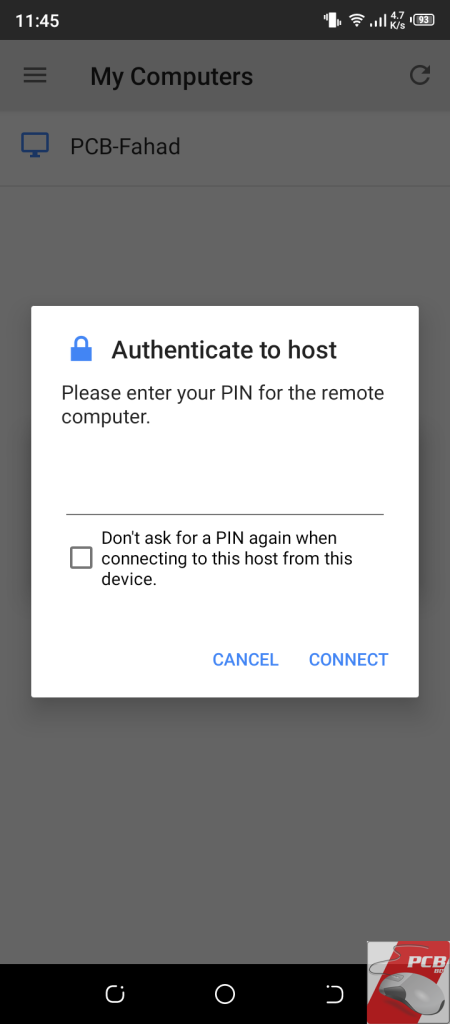
তাহলে আপনার পিসির স্ক্রিণটি আপনার মোবাইলে চলে আসবে
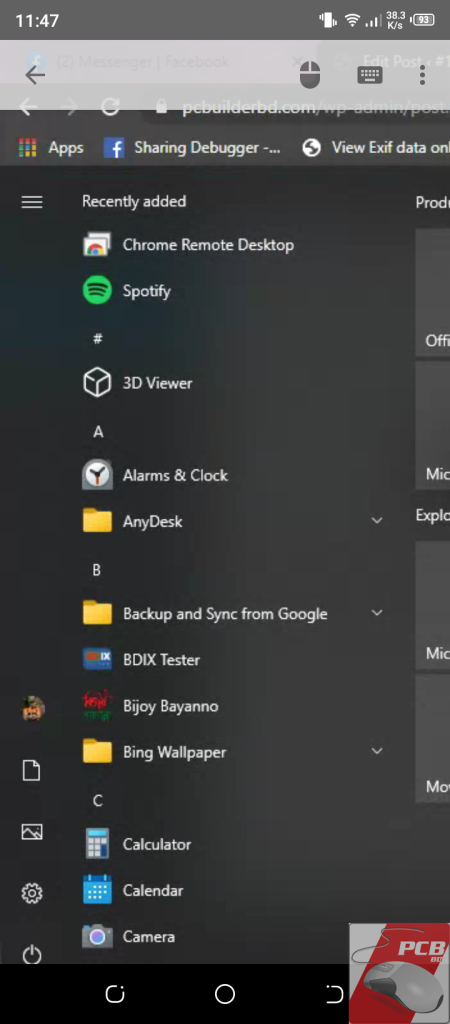
মোবাইল স্ক্রিণকে ল্যান্ডস্ক্যাপ ভাবে করে নিয়ে জুম আউট করে নিয়ে আপনি সঠিক স্ক্রিণ আপনার মতো করে সেটআপ করে নিন। কম্পিউটারে যা যা করা হবে সেটা সরাসরি মোবাইলে আপনি দেখতে পাবেন।
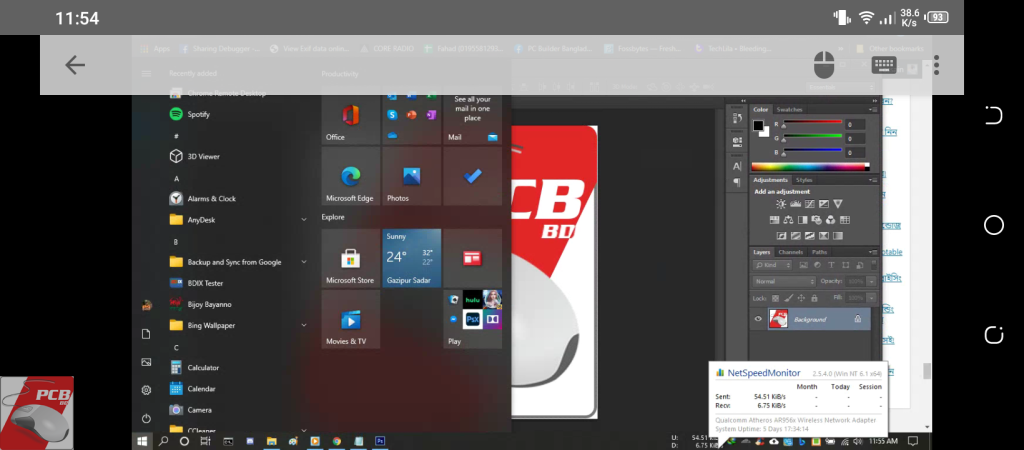
এছাড়াও মোবাইল থেকে কার্সর কিংবা টাচ স্ক্রিণের মাধ্যমে পিসিকে নিয়ন্ত্রণও করতে পারবেন। তবে মোবাইল স্ক্রিণ বেশি বড় না হলে কার্সর পদ্ধতিই ব্যবহার করা উত্তম, টাচ স্ক্রিণ পদ্ধতিতে Misstouch এর ঝুঁকি থেকে যাবে।
LetsView
একটু এডভান্স কনট্রোল যারা চান তারা LetsView নামের চমৎকার একটি টুলকে ব্যবহার করতে পারেন। এখানে অনেক ফিচার দেওয়া রয়েছে যা ক্রোম রিমোট কনট্রোল টুলে দেওয়া নেই, যেমন কাস্ট রেজুলেশন নির্ধারণ , সাউন্ড কোয়ালিটি সেট, স্ক্রিণ অরিয়েন্টেশন সেট ইত্যাদি। তবে এডভান্স হওয়ায় Chrome Remote Desktop এর তুলনায় এটা চালালে মোবাইলের চার্জ একটু বেশি টানবে ।
এডভান্স টুল হওয়ায় শুধুমাত্র WiFi কানেক্টশন দিয়েই টুলটি ব্যবহার করার পরামর্শ থাকলো
সেটআপ:
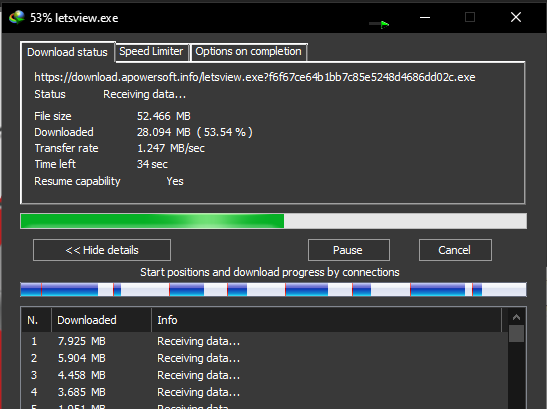
প্রথমে পিসিতে LetsView টুলটি ডাউনলোড করে নিন এখানে ক্লিক করে, তারপর একে ইন্সটল করুন এবং চালু করুন।
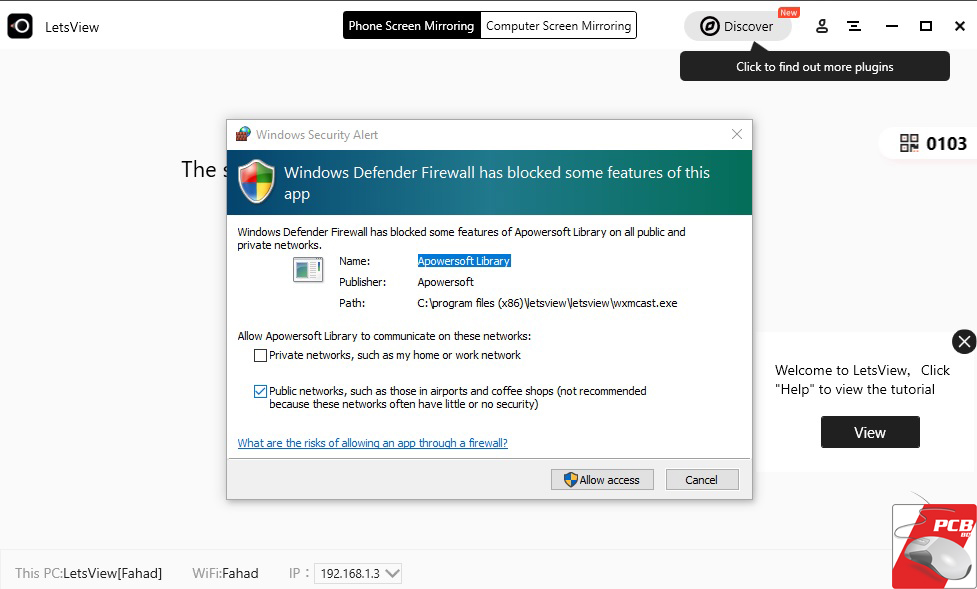
চালু করার পর এইরকম মেসেজ আসলে Windows Defender Firewall এ অ্যাপটিকে একসেস দিয়ে দিন! ব্যাস আপনার পিসিতে কাজ শেষ! এবার টুলটিকে মিনিমাইজ করে রাখুন এবং মোবাইলে চলে আসুন।
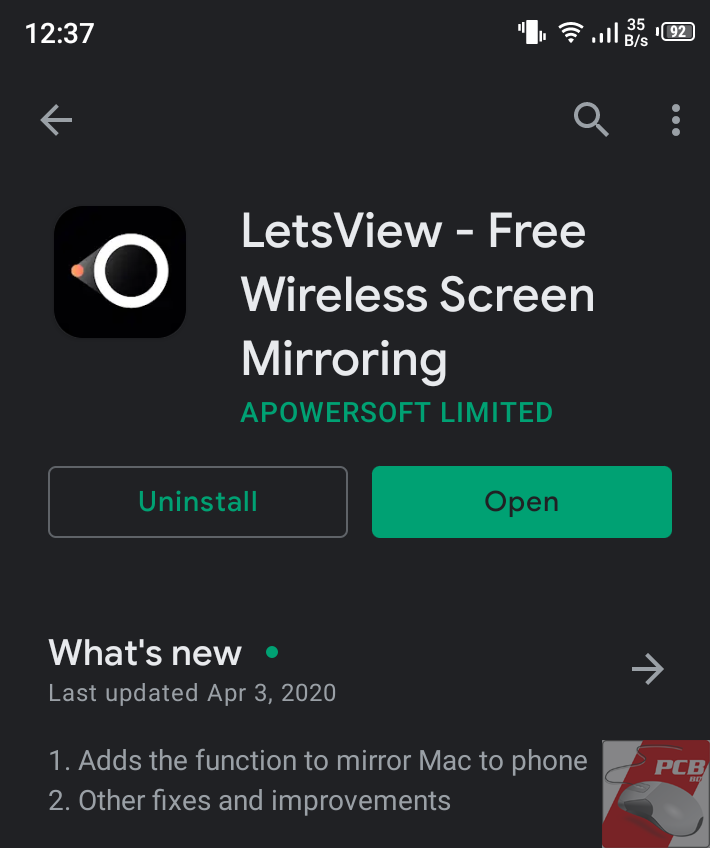
প্লেস্টোর থেকে LetsView অ্যাপটি ডাউনলোড করে নিন। এবং চালু করুন।
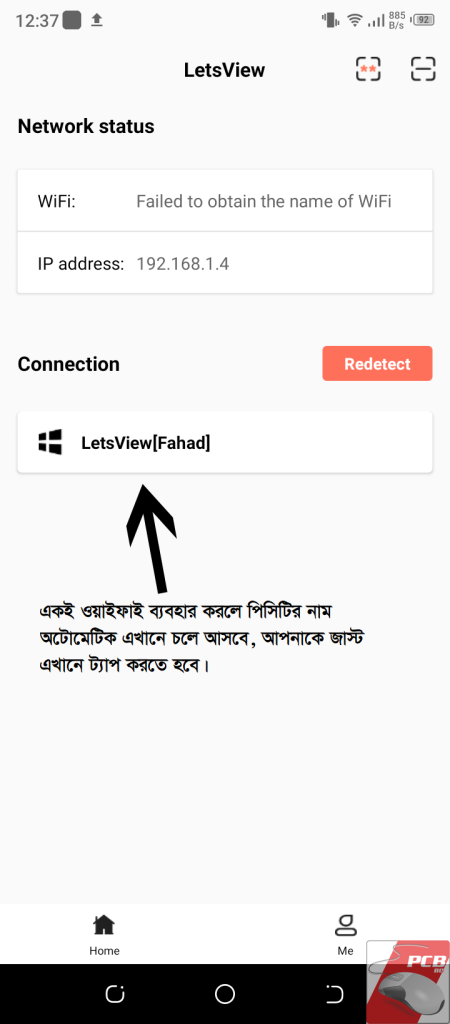
এটা কাজ করার পূর্বশত হলো আপনার মোবাইল এবং পিসি/ল্যাপটপকে একই WiFiয়ের আন্ডারে থাকতে হবে। কিংবা একই সিম ডাটা কানেক্টশনের আন্ডারে থাকতে হবে। তাহলে পিসির নামটি অ্যাপের হোমস্ক্রিণে দেখতে পাবেন, নামের উপর ট্যাপ করুন।
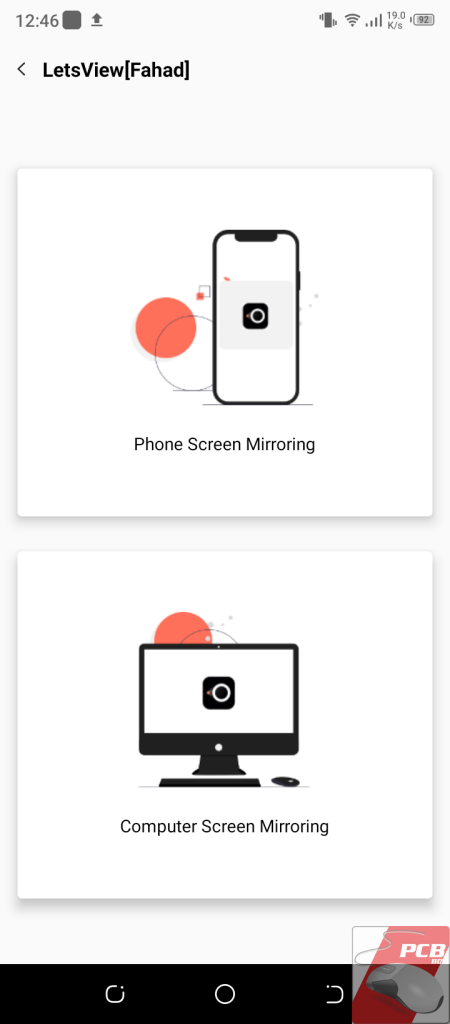
এখান থেকে কম্পিউটার স্ক্রিণ মিররিং অপশনটি সিলেক্ট করুন।
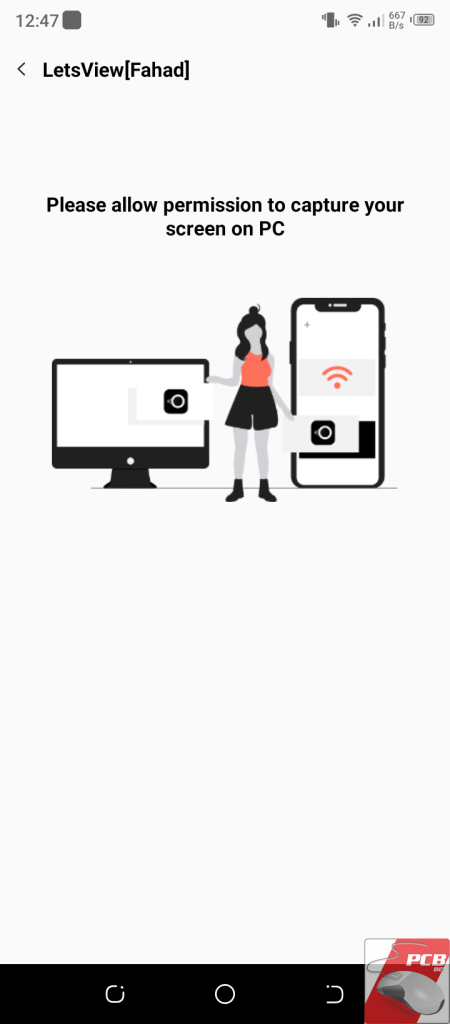
এবার আপনার পিসিতে দেখুন এক প্রকারের পারমিশন চাইবে, Allow কে ক্লিক করুন (পিসিতে)
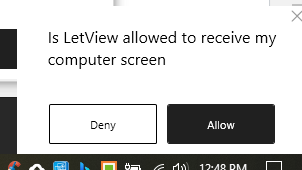
তাহলেই হবে, আপনার পিসি স্ক্রিণটি মোবাইলে Cast হয়ে যাবে! মোবাইল থেকে পিসিকে নিয়ন্ত্রণ করতে পারবেন মাউস এবং কিবোর্ড দুটোকেই নিয়ন্ত্রণ করা যাবে।
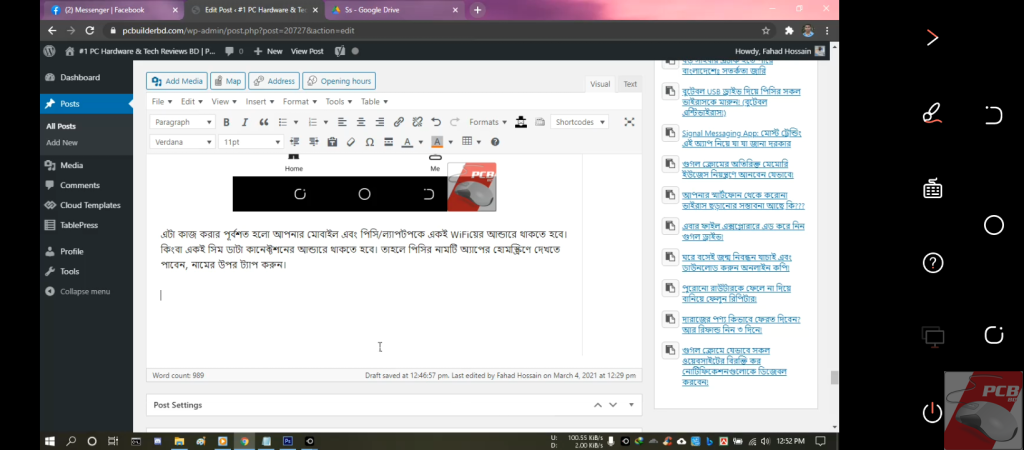
মোবাইল ফোনের Lets View অ্যাপের সেটিংয়ে চলে গেলে আপনি বেশ কিছু এডভান্স অপশন দেখতে পাবেন যেগুলো Chrome Remote Desktop টুলে পাবেন না।

আর এছাড়াও ফোন স্ক্রিণকে পিসিতে Cast করারও অপশন পাবেন এই টুলটিতে।
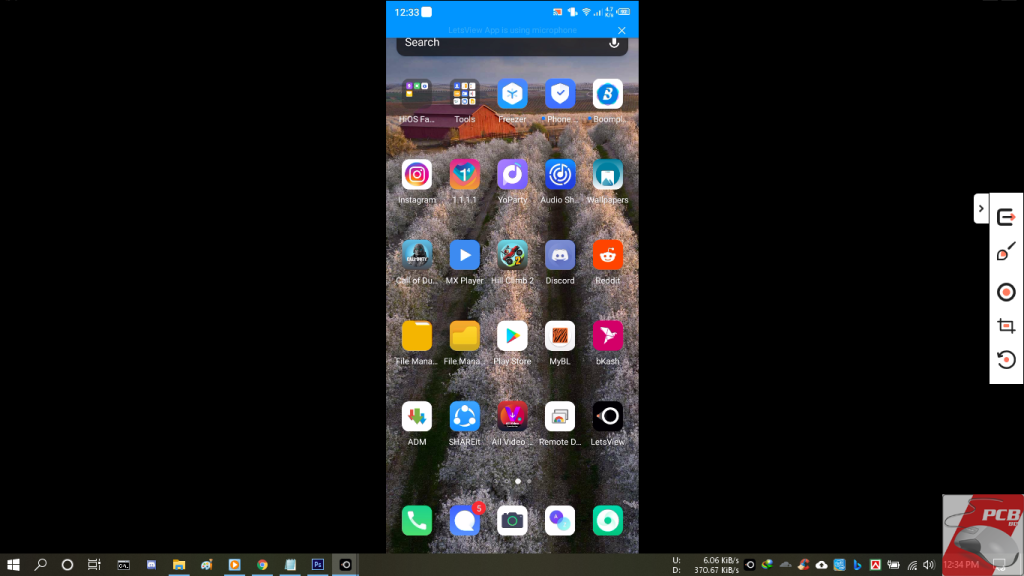
পরিশিষ্ট:
আপনি খুব সহজেই Chrome Remote Desktop টুলটি দিয়ে চটপট করে পিসির স্ক্রিণকে মোবাইলে নিয়ে আসতে পারবেন এবং মোবাইল থেকেই পিসিকে নিয়ন্ত্রণ করতে পারবেন। আর স্ক্রিণ রেজুলেশন, কোয়ালিটি, ব্যাটারি এডভান্স সহ বেশ কিছু এক্সট্রা অপশন আর কাস্টমাইজেশনের সুবিধা পেতে LetsView টুলটির ব্যবহার করতে পারেন। তবে দুটি ক্ষেত্রেই আপনাকে পিসির টুলটি চালু রাখতে হবে। যেমন ক্রোম রিমোট ডেক্সটপের বেলায় পিসিতে আপনাকে ক্রোম ব্রাউজারটি ওপেন রেখে পরেই মোবাইল অ্যাপে যেতে হবে, আর পিসিতে LetsView অ্যাপটি মিনিমাইজ করে রাখতে হবে। এগুলো চালু না রাখলে মোবাইল থেকে কানেক্টশনের একসেস পাবেন না।





