আমাদের হার্ডডিক্স ড্রাইভকে সাধারণত আমরা একটি ড্রাইভ আকারে ব্যবহার করি না। অনেকগুলো ড্রাইভ দিয়েই সাধারণত আমরা ব্যবহার করে থাকি যেমন C Drive, D Drive, E Drive ইত্যাদি। আর এই ড্রাইভগুলোরও কিন্তু নিজস্ব আলাদা ফরম্যাট থাকে যেটা আমরা স্বাভাবিক ভাবে বুঝতে পারি না। কিন্তু যখন আপনি উইন্ডোজ সেটআপ দিতে চান তখনই এই GPT কিংবা MBR ফরম্যাটের এরর দেখতে পান।
বিশেষ করে যারা ল্যাপটপে নতুন করে উইন্ডোজ কিংবা উইন্ডোজের অন্য কোনো সংষ্করণ দিতে যান তখনই এই ডিক্স ফরম্যাটের এরর আসে। আর সাধারণ ভাবে কিন্তু আপনি চাইলেই এই ফরম্যাটটি পরিবর্তন করতে পারবেন না। কিন্তু তাহলে কিভাবে করবেন? আর কেনই বা এই MBR বা GPT ফরম্যাট একে অপরকে সার্পোট কেন করে না সেটা নিয়েও আজ কথা বলবো। তো চলুন শুরু করি।
MBR বা GPT
মনে রাখতে হবে যে ড্রাইভে পার্টিশন করতে গিয়ে বেশ কয়েক প্রকারের ফাইল ফরম্যাট ব্যবহৃত হয়ে থাকে। তাদের মধ্যে সবথেকে জনপ্রিয় দুটি ফরম্যাট হলো MBR এবং GPT । MBR হচ্ছে Master Boot Record এবং GPT হচ্ছে GUID Partition Table । আমাদের পিসি যদি মর্ডান সময়ের হয়ে থাকে ২০১৪ বা এর পরের তাহলে আপনি এই দুটি সংষ্করণই ব্যবহার করতে পারবেন। MBR হচ্ছে পুরোনো সিস্টেমগুলোর জন্য আর নতুন সিস্টেমের জন্য GPT ব্যবহার করা হয়। GPT হচ্ছে একটি এডভান্স ফাইল সিস্মেট যেটার জন্য উইন্ডোজকে UEFI মোডে বুট করে নিতে হয়। আর অন্যদিকে BIOS মোডের জন্য ব্যবহার করা হয় MBR ।
এখন প্রশ্ন হচ্ছে উইন্ডোজ সেটআপ দেওয়া ছাড়া কিভাবে বুঝবেন যে আপনার পিসি বা ল্যাপটপটি কোন সিস্টেম ফরম্যাট ব্যবহার করছে?
এটা দুটি পদ্ধতিতে করা যায়:
১) Command Line ব্যবহার করে:
আপনি কমান্ড প্রমোটে গিয়ে সাধারণ DiskPart কমান্ড ব্যবহার করে আপনার পিসির ফাইল সিস্টেমের ফরম্যাট এর ব্যাপারে জেনে নিতে পারবেন। এ জন্য প্রথমে Administrator ভূমিকায় কমান্ড প্রমোট চালু করুন। তারপর নিচের দুটি কমান্ড লিখে এন্টার দিন:
1) disk part
2) list disk
এরপর আপনি একটি টেবিল আকারে আপনার হার্ডডিক্সগুলোকে দেখতে পাবেন। আর এখানে Gpt কলামে যদি আপনার ডিক্স GPT হয় তাহলে দেখতে পাবেন আর MBT হলে সেটায় খালি দেখতে পাবেন।
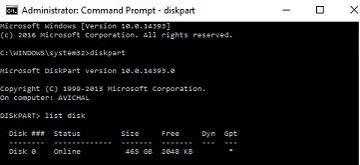
২) Disk Management Tool ব্যবহার করে:
ডিক্স ফরম্যাট জানার আরেকটি উপায় হচ্ছে Disk Management Tool ব্যবহার করে। এতে যেতে হলে প্রথমে স্ট্যার্ট মেনুতে রাইট ক্লিক করে Disk Management অপশনে ক্লিক করুন। এছাড়া রান বক্স চালু করে সেখানে diskmgmt.msc লিখে এন্টার দিয়েও আপনি এই অপশনটিকে চালু করতে পারেন।
ডিক্স ম্যানেজমেন্ট এ এসে যেকোনো ডিক্সের উপর রাইট ক্লিক করে Properties এ চলে আসুন।
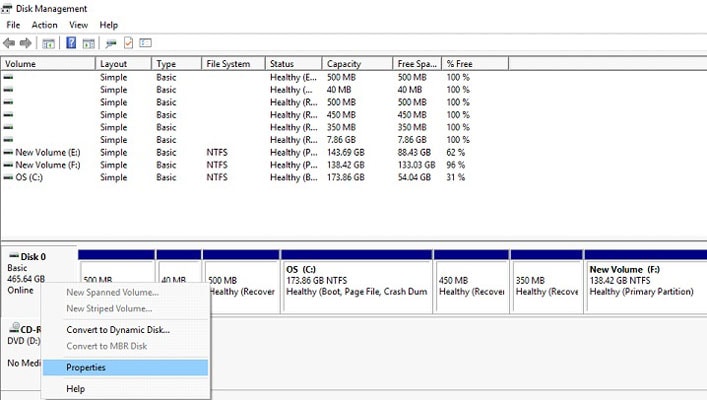
এবার Volumes ট্যাবে ক্লিক করলে Partition Style ঘরে আপনার ব্যবহৃত ফরম্যাটটিকে স্পষ্টভাবে দেখতে পাবেন।
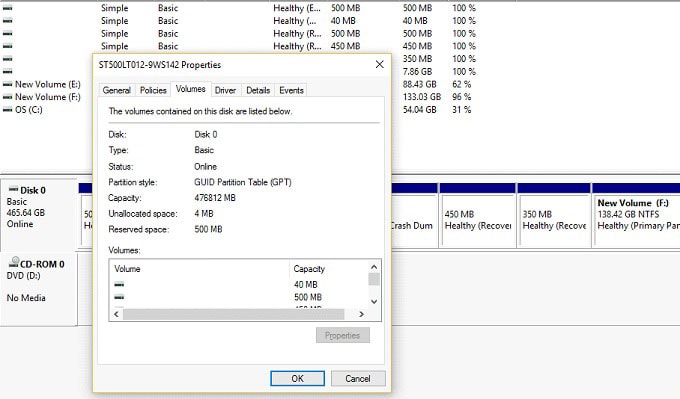
MBR এবং GPT এর মধ্যে কনভার্ট
আপনার ডিক্স ড্রাইভ কে যদি MBR থেকে GPT কিংবা GPT থেকে MBR তে কনভার্ট করতে চান তাহলে এই প্রসেসিংয়ের জন্য আপনার পুরো ডিক্সকে ফরম্যাট মানে Clean Format করতে হবে। মানে পুরো হার্ডডিক্সে ক্লিন করতে হবে। তাই আপনার সকল ফাইলসকে অন্যত্র ব্যাকআপ করে নিন প্রথমে।
মানে অফিসিয়াল ভাবে ২টি পদ্ধতি রয়েছে যেটায় দুটোতেই আপনাকে ডিক্স ক্লিনিং করতে হবে। তবে কিছু কিছু থার্ড পার্টি সফটওয়্যার দিয়ে কোনো প্রকার ডাটা রিসেট ছাড়াই নাকি Converting করে দিতে পারে। তবে মনে রাখতে হবে এই সফটওয়্যারগুলোকে মাইক্রোসফট অফিসিয়ালভাবে সার্পোট করে না। তাই এখানে সেগুলোকে দেখালাম না।
১) Diskpart Command ব্যবহার করে
১ম পদ্ধতি হচ্ছে ডিক্সপার্ট কমান্ড ব্যবহারে করে আপনি Command Promt এই কনভার্টিং করে নিতে পারেন। আর এগই বলে নিয়েছি যে প্রথমে আপনার ডাটাগুলোকে ব্যাকআপ করে নিন। এবার Administrator মোডে কমান্ড প্রমোটকে চালু করুন।
এবার নিচের কমান্ডগুলো লিখে এন্টার দিন।
1) disk part
2) list disk
এবার কমান্ড প্রমোট ঘরে আপনার ডিক্সগুলো আসবে। যদি আপনার হার্ডডিক্স একাধিক থাকে তাহলে যেটিকে কনভার্ট করতে চান সেটির নাম্বার নোট করে রাখুন। এবার নিচের কমান্ড গুলো লিখুন:
3) select disk #
4) clean
এখানে # এর স্থানে আপনার ডিক্স নাম্বারটি লিখুন। এবার মূল কমান্ডটি লিখে এন্টার দিন।
যদি MBR থেকে GPT তে কনভার্ট করতে চান
5) convert gpt
আর যদি GPT থেকে MBR য়ে কনভার্ট করতে চান তাহলে
5) convert mbr
২) Disk Mangement Tool ব্যবহার করে
অথবা আপনি ডিক্স ম্যানেজমেন্ট টুল ব্যবহার করেও এই ফরম্যাটগুলোর মধ্যে কনভার্ট করতে পারবেন যদি কমান্ড প্রমোট আপনার কাছে ভালো না লাগে। তবে এখানেও ডাটা ক্লিক করতে হয় তাই এরও আগে আপনি প্রথমে আপনার হার্ডডিক্সের সকল ডাটাকে ব্যাকআপ করে রাখুন। এবার ডিক্স ম্যানেজমেন্ট টুলে চলে আসুন।
এবার প্রতিটি ড্রাইভের উপর রাইট ক্লিক করে Delete Volume বা Delete Partition অপশনে ক্লিক করে সকল পার্টিশনকে ডিলেট করে দিন।
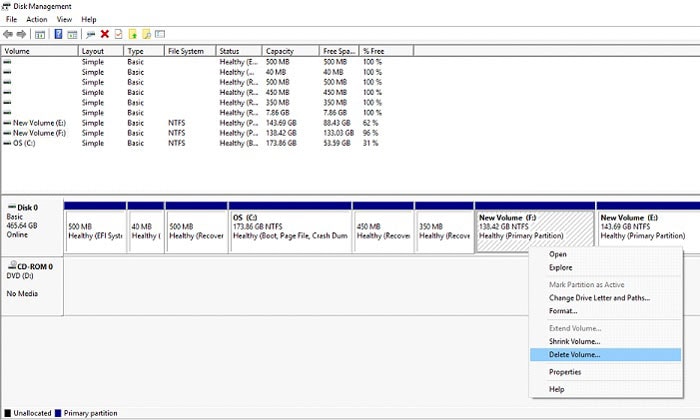
এবার সকল ডিক্স Wiped হয়ে গেলে ডিক্সের উপর রাইট ক্লিক করুন এবং Convert to GPT Disk কিংবা Convert to MRB Disk অপশনে ক্লিক করুন। মনে রাখবেন সকল পার্টিশন ডিলেট হয়ে গেলেই এই অপশনটি আসবে।
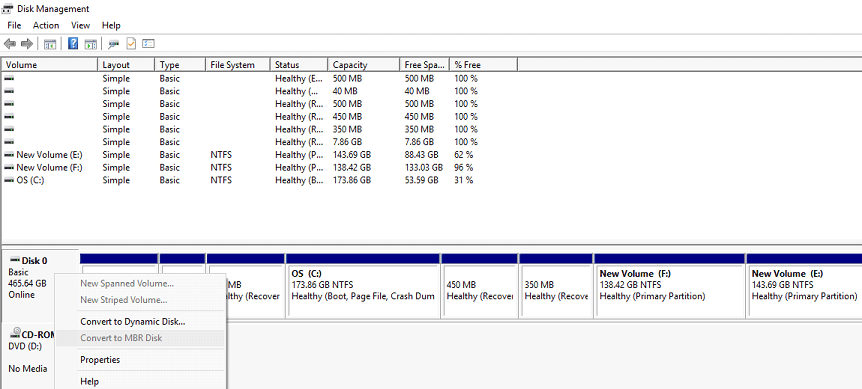
কনভার্ট হয়ে গেলে আপনি ডিক্স ম্যানেজমেন্ট দিয়ে আবারো একাধিক পার্টিশন নিজের প্রয়োজন মতো ক্রিয়েট করে নিতে পারেন।
পরিশেষে আবারো বলছি, থার্ড পার্টি সফটওয়্যার ব্যবহার করে আপনি ডিক্স ক্লিন না করেও কনভার্ট করতে পারবেন। তবে এটা মাইক্রোসফটের দ্বারা অফিসিয়াল ভাবে Valid নয় তাই এখানে আপনি এই থার্ড পার্টি সফটওয়্যারগুলোকে এখানে তুলে আনি নি। তাই অফিসিয়াল মেথদগুলো ব্যবহার করুন, এগুলো একটু স্লো হলেও এগুলো ব্যবহার করে কনভার্ট করলে হার্ডডিক্স এর কোেো ক্ষতি হবে না।






