মৃত্যুর নীল পর্দা! হলো না! আসলে Blue Screen বললেই কম্পিউটার এক্সপার্টরা এই সমস্যাটির ব্যাপারে বুঝে যায়। আপনিও হয়তো মাঝে মধ্যে উইন্ডোজ চালাতে চালাতে হঠাৎ নীল রংয়ের একটি এরর এর সম্মুখিন হন যেখানে পুরো স্ক্রিণটাই নীল রংয়ের হয়ে যায় আর এর মাঝে বিভিন্ন এরর বার্তা থেকে থাকে। একেই বলা হয় Blue Screen of Death বা সংক্ষেপে BSOD । আর এটা মনে করলে ভূল করবেন যে এই সমস্যাটা শুধুমাত্র ডেক্সটপেই হয়! না ডেক্সটপ এবং ল্যাপটপ সকল প্রকার কম্পিউটারেই এই BSOD এরর আসতে পারে। তো আগে সমাধানের থেকে এই সমস্যাটির ব্যাপারে জেনে নেই।
BSOD কি?
BSOD কে অনেকেই STOP এরর হিসেবেও আখ্যায়িত করে থাকেন। এই এররটি মাইক্রোসফট উইন্ডোজে হয়ে থাকে যা একটি Fatal System Error যেটা থেকে রিকোভার করা সম্ভব নয় না। এটা একটি মারাত্বক সিস্টেম ক্র্যাশ যা আপনার উইন্ডোজকে বাচাঁনোর জন্য করা হয়। উল্লেখ্য যে সফটওয়্যার ড্রাইভার এবং হার্ডওয়্যারের সমস্যার জন্যেও এই সমস্যাটি হতে পারে। যেমন পেনড্রাইভ লাগানো অবস্থায় যদি আপনি পেনড্রাইভ খুলতে গিয়ে বামে-ডানে টান দিয়ে খুলেন আর পোর্ট বেঁকে গেলে এই সমস্যাটি আসতে পারে। অথবা উচু স্থান থেকে (যেমন টেবিল) থেকে CPU বক্সটি পড়ে গেল এবং ভেতরের কোনো তাঁরে টান লেগেও এই সমস্যাটি হতে পারে।
উল্লেখ্য যে এই সমস্যাটি শুধুমাত্র উইন্ডোজ অপারেটিং সিস্টেমেই আপনি দেখতে পাবেন। উইন্ডোজ ২০০০ থেকে উইন্ডোজ ১০ পর্যন্ত সকল উইন্ডোজে এই সমস্যাটি বিদ্যমান রয়েছে।
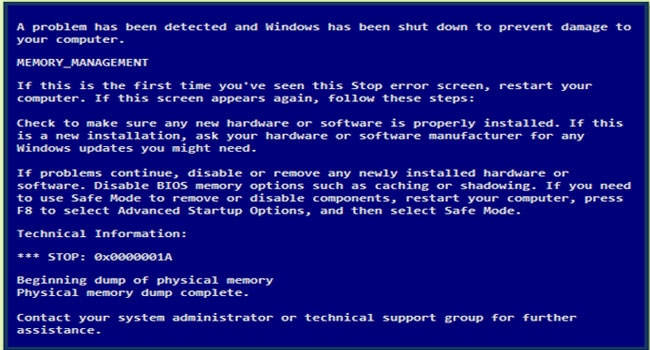
উইন্ডোজ ৭ বা এর আগের উইন্ডোজের বেলায় এই রকম বার্তা দেখতে পাবেন।
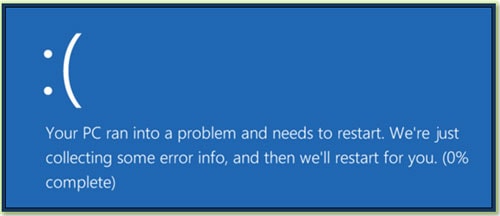
আর উইন্ডোজ ১০ এর বেলায় বেশি কিছু না বলে জাস্ট Sad Face দেখাবে!
কি করণে BSOD হয়ে থাকে?
মূলত এবং সাধারণত BSOD হয়ে থাকে বিভিন্ন সফটওয়্যার ইস্যূার জন্য। তবে এগুলো ছাড়াও বিভিন্ন হার্ডওয়্যার ইস্যু, ড্রাইভার ইস্যু এমনকি বর্তমানে ফার্মওয়্যার ইস্যুর জন্যেও BSOD এসে থাকে। যেমন এখন ফার্মওয়্যারেরও আপগ্রেড দেওয়া যায় আর সেখানে কোনো ভূল করে ফেলেলে BSOD আসা কোনো অস্বাভাবিক কিছু নয়।
১) BSOD এর সবথেকে কমন এবং মূল কারণ হচ্ছে ডিভাসেই বিভিন্ন ড্রাইভারের ভূল কনফিগারেশন, পুরাতন বা করাপ্ট ড্রাইভারের জন্য!
২) ভাইরাস কিংবা ম্যালওয়্যারের জন্যেও এই BSOD হতে পারে। কারণ ভাইরাস বা ম্যালওয়্যার এট্যাক দিয়ে আপনার উইন্ডোজ সিস্টেম ফাইলকে করাপ্ট করে দিতে পারে।
৩) আপনি নিজে থেকে নেট দেখে উইন্ডোজের বিভিন্ন অপারেশন (যেমন উইন্ডোজ দ্রুতগতির করার ট্রিক) করতে গিয়ে কোনো ভূল করে ফেললে উইন্ডোজ ফাইল কনফিগারেশনগুলো নস্ট হয়ে যায় এবং BSOD চলে আসে।
৪) নতুন হার্ডওয়্যার লাগানোর পর পুরোনো ড্রাইভার কনফিগারেশন ব্যবহার করলে কিংবা পুরাতন ড্রাইভার আনইন্সটল না দিয়েই নতুন ড্রাইভার ইন্সটল দিয়ে ফেললে।
৫) নতুন কোনো সফটওয়্যার বা ড্রাইভার ইন্সটলের পর কোনো কারণে সিস্টেম ফাইল রিমুভ বা ডেমেজ বা করাপ্ট হয়ে গেলে।
৬) বেশি পুরাতন হার্ডডিক্সের করাপ্ট রিড/রাইট ইস্যুার জন্যও মেমোরি ম্যানেজমেন্টে এরর আসতে পারে।
৭) র্যাম করাপ্ট হলেও এই সমস্যাটি আসতে পারে। র্যাম নস্ট হলেও এটা হয়।
৮) কোনো সফটওয়্যার ইন্সটল বা আনইন্সটল করার পর উইন্ডোজ রেজিস্ট্রিতে করাপ্ট ফর্ম থাকলেও এই সমস্যাটি হতে পারে।
BSOD হলে করণীয়
আপনি যদি নীল স্ক্রিণের সম্মুখিন হয় তাহলে প্রথমেই পিসি রিস্টার্ট দিন। রিস্টার্ট দিলে স্বাভাবিক অবস্থায় উইন্ডোজ বুট হলে নিচের পদ্ধতিগুলো অনুসরণ করুন।
১) ভাইরাস এবং ম্যালওয়্যার স্ক্যান করুন। যদি এরর আর আগে নতুন কোনো হার্ডওয়্যার বা সফটওয়্যার ইন্সটল না করে থাকেন তাহলে ভাইরাসের কারণে এই BSOD হতে পারে। তাই MEMORY_MANAGEMENT এররকে দূর করার জন্য একটি শক্তিশালী এন্টিভাইরাইস দিয়ে পুরো পিসিকে স্ক্যান করিয়ে নিন এবং ক্লিন করুন।
২) ডিক্স ক্লিনআপ ব্যবহার করে সিস্টেম জাঙ্ক রিমুভ করুন। সিস্টেম জাঙ্ক রিমুভ করার জন্য আলাদা থার্ড পার্টির Disk Cleanup ব্যবহার করার প্রয়োজন নেই। বরং cleanmgr ব্যবহার করেই আপনি সহজেই কোনো থার্ড পার্টির সহায়তা ছাড়াই ক্লিন আপ করতে পারবেন। সিস্টেম জাঙ্ক বলতে পিসি চলতে চলতে যচথা অনেক ফাইলস এবং ফোল্ডার তৈরি হয়ে থাকে, যেগুলো পরে আর কোনো কাজে লাগে না কিন্তু আপনার হার্ডডিক্সের জায়গা দখল করে রাখে। এছাড়াও ওয়েব ব্রাউজ করতে করতে সহজেই এই জাঙ্ক জমে যায়। আর এই জাঙ্ক ফাইলসগুলো যদি এক সময়ে গিয়ে না পরিস্কার করা হয় তাহলে এটা MEMORY_MANAGMENT এরর এ গিয়ে পরিনত হয়। তাই নিয়মিত সপ্তাহে এক বার করে ডিক্স ক্লিনআপ করে নিন।
৩) পিসির ড্রাইভার গুলোকে নিয়মিত আপডেট করে রাখুন। মনে রাখবেন Inaccurately ভাবে ইন্সটলকৃত যেকোনো ড্রাইভারের জন্য কিন্তু এই BSOD এরর আসতে পারে। একই সাথে মেয়াদউত্তীর্ণ ড্রাইভারগুলোও আপনার হার্ডওয়্যারের পূর্ণ স্বাদ আপনাকে দিতে পারবে না। তাই নিয়মিত ড্রাইভারের আপডেট চেক করুন এবং আপডেট দিয়ে নিন।
৪) Windows System Restore ব্যবহার করতে পারেন। যদি আপনার পিসিতে কোনো কারণ ছাড়াই BSOD চলে আসে বা কোনো কিছু ইন্সটল করার পর যদি দেখেন এই সমস্যাটি রয়েছে তাহলে আপনি সিস্টেম রিস্টোরের সাহায্য নিতে পারেন। সিস্টেম রিস্টোর ব্যবহার করে পিসিকে ২/৩ দিন আগের সেটিংয়ে রিস্টোর করিয়ে নিলে আশা করবো যে BSOD এর দেখা আর পাবেন না। আর মনে রাখবেন সিস্টেম রিস্টোর ব্যবহার করলে আপনার কোনো পিকচার, ভিডিও, গান বা অন্য কোনো ফাইল মুছে যাবে না।
৫) Windows System File Checker ব্যবহার করতে পারেন। SFC Scanner হচ্ছে একটি মাইক্রোসফটের নিজস্ব টুল যেটা দিয়ে উইন্ডোজ এক্সপি থেকে ১০ পর্যন্ত আপনি উইন্ডোজের সিস্টেম ফাইলগুলোকে স্ক্যান করে করাপ্ট ফাইলসগুলোকে রিপেয়ার করতে পারবে। এর জন্য কমান্ড প্রোমোটকে Admin মোডে ওপেন করুন। আর লিখুন sfc/scannow তাতেই হয়ে যাবে। তবে মনে রাখবেন আপনার হার্ডডিক্স সাইজের উপর এই স্ক্যানিংয়ের টাইম নির্ভর করবে। তাই ধৈর্য্য ধরে অপেক্ষা করুন।
৬) যথাসময়ে Windows Updates দিয়ে রাখুন। মাইক্রোসফট প্রায় প্রতিনিয়তই ছোটখাট বিভিন্ন আপডেট দিয়ে থাকে তাদের উইন্ডোজ OS য়ে। আর এই আপডেটগুলো আপনার জন্য বেশ ক্রিটিক্যাল কারণ এতে বিভিন্ন বাগ ফিক্স এবং সমস্যার সমাধান থাকে। তাই যারা জেনুইন উইন্ডোজ ব্যবহার করেন তাদেরকে অন্য সব কিছুর আগে উইন্ডোজ আপডেটকে দ্রুত দেওয়ার তাগিদ দেবো আমি। আর যারা পাইরেটেড OS ব্যবহার করেন তাদেরকে বলবো জেনুইন সফটওয়্যার ব্যবহার করার জন্য।
৭) হার্ডডিক্স চেক করে নিন। পিসিকে সঠিক ভাবে শাট ডাউন না করে সরাসরি বিদ্যুতের সুইচ অফ করে দিলে (বা বিদ্যুৎ চলে গেলে UPS না থাকলে), যথাযথ ব্যবহার না করলে, সফটওয়্যার ইন্সটলের মাঝপথে পিসি অফ হলে কিংবা বিদ্যুৎতের ভোল্টেজ আপ ডাউনের সমস্যা হলে আপনার পিসির হার্ডডিক্সের উপর চাপ পড়ে। আর অনেক সময় এই সব কারণগুলো বার বার হতে থাকলে হার্ডডিক্সে সমস্যা দেখা দেওয়া স্বাভাবিক। তাই BSOD এরর আসলে অনান্য ধাপগুলোর সাথে সাথে মাইক্রোসফটের নিজস্ব chkdsk (check disk) টুল ব্যবহার করে হার্ডডিক্সের করাপ্টশনগুলোকে রিপেয়ার করতে পারেন। এজন্য আগের মতোই কমান্ড প্রোমোটকে Admin মোডে চালু করে লিখুন chkdsk/f
৮) RAM Corruption ও চেক করতে পারেন। অনান্য হার্ডওয়্যারের সাথে সাথে র্যামে কোনো প্রকার সমস্যা হলেও আপনি BSOD সমস্যার সম্মুখিন হতে পারেন। তবে BSOD ছাড়াও র্যামের সমস্যার কারণে আপনি হঠাৎ পিসি রিস্টার্ট সহ বিভিন্ন সিস্টেম ক্র্যাশের সম্মুখিন হতে পারেন। তাই আপনার উচিত Windows Memory Diagnostic Tool ব্যবহার করে র্যামকে স্ক্যান করিয়ে নেওয়া। এজন্য স্টার্ট মেন্যুর Run বক্সে লিখুন mdsched.exe এবং এন্টার দিন।
৯) উপরের কোনো কিছুতেই যদি কাজ না হয় তাহলে নতুন করে ক্লিন উইন্ডোজ সেটআপ দিয়ে নিন। তবে পিসি চালু না হলে প্রথমে Safe Mode এ চালু করার চেস্টা করুন। যদি সেইফ মোডে চালু হয় তাহলে সেখান থেকে আপনার পিসির C ড্রাইভের (ডকুমেন্টস, ডেক্সটপ) গুরুত্বপূর্ণ ফাইলসগুলো ব্যাকআপ নিয়ে নিন এবং পরে উইন্ডোজ ক্লিন করে নতুন ভাবে ইন্সটল করুন। তবে মনে রাখবেন যে নতুন করে উইন্ডোজ দেবার পরেও BSOD স্ক্রিণ আসতে থাকলে আপনার নিকটস্থ পিসি সার্ভিস সেন্টারে পিসিকে নিয়ে যান।





