মাত্র ৩ বছর আগেও সাড়ে পাঁচ ইঞ্চি স্ক্রিণের স্মার্টফোনকে স্ট্যার্ন্ডাড মনে করা হতো এবং ৬ ইঞ্চির ডিসপ্লে থাকলেই সেটাকে “বড়” স্মার্টফোন হিসেবে আখ্যায়িত করা হতো। আর সময়ের কারিসমাতি দেখুন, মাত্র ৩ বছরেই বর্তমানে এখন ঘটনা ঘটছে পুরো উল্টা। বর্তমানে ৬ ইঞ্চির ডিসপ্লে হচ্ছে একটি স্ট্যান্ডার্ড মাপ! আর আমরা বর্তমানে ৬ ইঞ্চির নিচের সাইজের ডিসপ্লের স্মার্টফোন খুবই কম দেখছি। আর দিন দিন সাইজের সাথে সাথে কিন্তু বেজেলের পরিমান না বেড়ে বরং কমে যাচ্ছে। কিন্তু আমাদের সবারই কিন্তু আমার মতো বড় হাত নেই(!!) মানে আমি বলতে চাচ্ছি যে আমাদের অধিকাংশই বড় স্ক্রিণের স্মার্টফোন ব্যবহার করতে ভালোবাসেন কিন্তু আমরাই এক হাতে স্মার্টফোন কে সম্পূর্ণভাবে ব্যবহার করতে পারি না!
এক হাতে বলতে আমাদের অনেকেই রয়েছেন বড় স্ক্রিণের স্মার্টফোনের নিচ থেকে ধরে আঙ্গুলকে স্ক্রিণের উপরের দিকে নিতে পারি না, এখন প্রশ্ন হচ্ছে আপনি কেন স্ক্রিণের উপরের দিতে আঙ্গুল নিবেন,? কারণ স্ক্রিণের উপরের রয়েছে অ্যান্ড্রয়েডের Quick Settings প্যানেল, আর আমাদের প্রতিদিনের অ্যান্ড্রয়েড স্মার্টফোনের ব্যবহারের ক্ষেত্রে কুইক সেটিংস এর প্রয়োজনীয়তা আপনাদের কে নতুন করে বলার প্রয়োজন নেই।
আমাদের অ্যান্ড্রয়েড ডিভাইসগুলো স্ক্রিণ সাইজ বড় হওয়ার কারণে আমাদের অনেকেরই এক হাতে দিয়ে উপরের স্ক্রিণ থেকে কুইক সেটিংস একসেস করা সহজ কিংবা অনেক ক্ষেত্রেই সেটা অসম্ভব বলে মনে হয়ে থাকে। কিন্তু যদি বলি আপনি একটি ছোট্ট অ্যাপ দিয়ে এই কুইক সেটিংস কে স্ক্রিণের নিচের দিকে নিয়ে আসতে পারেন তাহলে কেমন হবে? তো চলুন সেটাই ঝটপট দেখে নেই।
বি:দ্র: যারা Oppo ডিভাইস ব্যবহার করেন তারা আজকের এই পোষ্টটি এড়িয়ে যান, কারণ OPPO ডিভাইসে অ্যান্ড্রয়েড কুইক সেটিংস আগে থেকেই স্ক্রিণের নিচের দিকে দেওয়া থাকে। আর যারা কুইস সেটিংস কে নিচের দিকে আনাটা পছন্দ করেন না তারা One Handed মোড ব্যবহার করতে পারেন।
ধাপসমূহ
প্রথমে আপনাকে Bottom Quick Settings নামের একটি অ্যাপকে ডাউনলোড করে ইন্সটল করতে হবে। প্লেস্টোর থেকে কিংবা এই লিংকে ক্লিক করে অ্যাপটিকে নামিয়ে নিন। এই অ্যাপ দিয়েই আমরা অ্যান্ড্রয়েডের কুইক সেটিংস এবং নোটিফিকেশন প্যানেলকে স্ক্রিণের নিচের দিকে নিয়ে আসবো। আর মজার ব্যাপার হচ্ছে এটি ব্যবহার করার জন্য কোনো রুট পারমিশনের প্রয়োজন নেই।

অ্যাপটি ইন্সটল করা হয়ে গেলে ওপেন করুন। এবার বাম দিকে সোয়াইপ করে হোম পেজে চলে আসুন।

এবার অ্যাপটি আপনার কাছে কিছু পারমিশন চাইবে, সবগুলোকে পারমিশন দিয়ে নিন না হলে অ্যাপটি কাজ করবে না।

হোম পেজে আপনাকে এই Service কে এনেবল করে রাখতে হবে, তাহলে দেখবেন Service running দেখাবে।

অ্যাপের নিচের দিকে দেখুন অনেক রকমের অপশন রয়েছে, এগুলোকে আপনার নিজের মতো করে কাস্টমাইজ করে নিন।

এই অনেকগুলো অপশনের মধ্যে একটিতে দেখবেন Bottom Status Bar লেখা, সেটায় আসুন।

এবার সেখান থেকে Show bottom status bar অপশনকে এনেবল করুন, আর বাকি সেটিংসকে আপনার মতো করে কাস্টমাইজ করে নিন।

এবার সব কিছু ঠিকঠাক মতো করা হয়ে গেলে ফোনকে রিস্টার্ট দিন। তারপর হোম স্ক্রিণে এসে দেখুন আপনার কুইক সেটিংস এবং নোটিফিকেশন প্যানেলটি নিচের দিকে চলে এসেছে!
বোনাস টিপস!
পিসির পাশাপাশি আমরা অ্যান্ড্রয়েডেও ওয়েব ব্রাউজার হিসেবে গুগল ক্রোমকেই বেশি ব্যবহার করে থাকি। আর বর্তমানের ডিভাইসগুলো দিন দিন বড় থেকে বড় হয়েই যাচ্ছে। আমাদের মাঝে যাদের হাত বেশি বড় না তাদের জন্য এই বড় স্ক্রিণের ডিভাইসগুলো ব্যবহার করা একটু কস্টই। কারণ কুইক সেটিংস আর নোটিফিকেশন প্যানেল উপরের দিকে থাকে, আর এই সমস্যার সমাধান আমি উপরে দিয়ে দিয়েছি। কিন্তু ক্রোমে কি করবেন?
এক হাতে বড় স্ক্রিণের ডিভাইসের উপরের দিকে থাকা ক্রোমের এড্রেস বারে টাচ করে টাইপ করা বেশ কঠিন একটি কাজ। কিন্তু এখন যদি আমি বলি যে আপনি চাইলেই ক্রোমের এড্রেস বারকেও স্ক্রিণের নিচের দিকে নিয়ে আসতে পারেন!
ক্রোমের এড্রেস বারকে স্ক্রিণের নিচের দিকে নিয়ে আসতে হলে আপনাকে প্রথমে Chrome Duet Flag কে এনেবল করতে হবে। যারা আগে থেকে এটাকে এনবেল করে রাখেননি তারা ১ম থেকেই ফলো করুন।

১) প্রথমে ডিভাইস থেকে ক্রোম চালু করুন। এবার এড্রেস বারে লিখুন chrome://flags এবং এন্টার দিন।

২) ফ্ল্যাগস সেটিংস পেজে আসলে সার্চ বারে লিখুন Duet, আর নিচের Default অপশনে এনেবল করে দিন।
৩) এবার Duet লিখে সার্চ দিন এবং Chrome Duet অপশন কে এনেবল করে দিন।

৪) এবার সার্চ বক্সে লিখুন Chrome Home আর এই অপশনকেও ডিফল্ট থেকে এনেবল করে দিন।
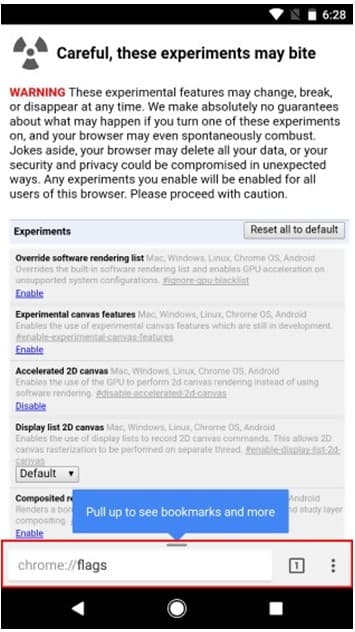
ব্যাস হয়ে গেল! এবার ক্রোমকে রিলঞ্চ করুন। আর বেশি ভালো হয় ডিভাইস কে রিবুট করলে! তাহলে দেখবেন যে ক্রোমের এড্রেস বার সহ পুরো টুলসগুলো স্ক্রিণের নিচের দিকে চলে এসেছে।





