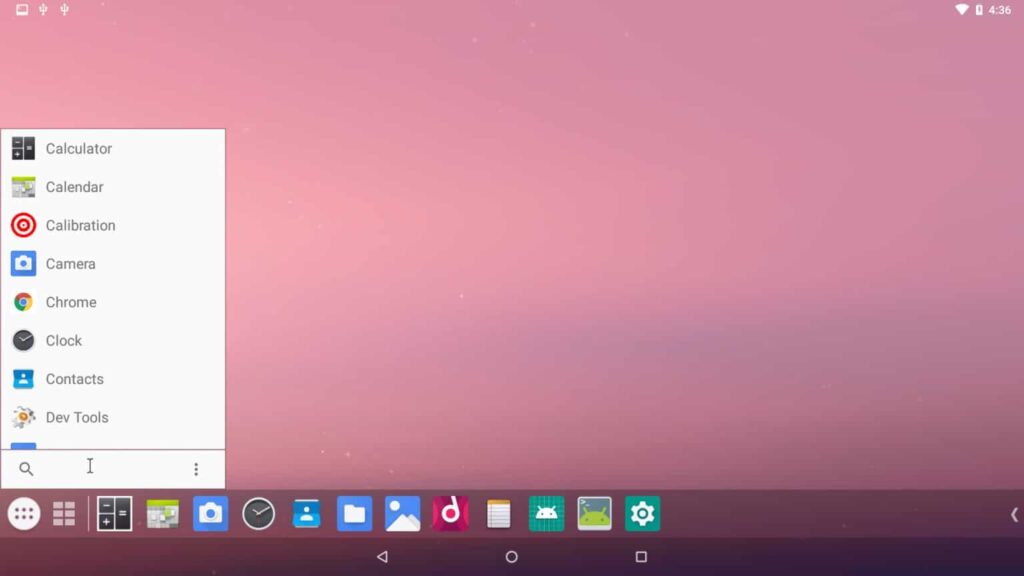কিছুদিন আগেই মাইক্রোসফট তাদের বহুল জনপ্রিয় এবং বহুল ব্যবহৃত অপারেটিং সিস্টেম উইন্ডোজ ৭ কে Discontinued করে দিয়েছে। মানে এখন থেকে আর উইন্ডোজ ৭য়ে কোনো আপডেট / আপগ্রেড পাওয়া যাবে না। উইন্ডোজ ৭ এমনই একটি অপারেটিং সিস্টেম ছিলো যেটা মানুষ ১ গিগাবাইট র্যামের পিসিতেও বেশ আরামভাবে চালিয়েছে। কিন্তু উইন্ডোজ ৮.১ কিংবা উইন্ডোজ ১০ এর বেলায় এ কথা বলা যায় না । উইন্ডোজ ৭ এর অল্টারনেটিভ হিসেবে মাইক্রোসফট গত বছর থেকেই ইউজারদেরকে উইন্ডোজ ১০ এ আপগ্রেড করতে বলে আসছে। অনেকেই রয়েছেন এখনো বেশ পুরোনো হার্ডওয়্যার ব্যবহার করেন, তাদের জন্য উইন্ডোজ ১০ ইউজার এক্সপেরিয়েন্স তেমন একটা সুখকর হয় না।
উইন্ডোজ ১০ এর বিকল্প হিসেবে অনেকেই উইন্ডোজ ৮.১ এবং লিনাক্স ব্যবহার করে থাকেন। আর এর দুটোরই আলাদা সমস্যা রয়েছে, অনেকেই উইন্ডোজ ৮.১ এর গতিবিধি বুঝে উঠতে পারেন না আর অনেকেই রয়েছে লিনাক্স সিস্টেমের সাথে তেমন একটা পরিচিত নন। মূলত উইন্ডোজ ৮.১কে তৈরি করা হয়েছে টাচস্ক্রিণ কম্পিউটিং ডিভাইসের জন্য। আর লিনাক্স এর সিস্টেম একদম আলাদা হওয়ায় অনেকেই লিনাক্সের থেকে আউডেটেড উইন্ডোজ ৭কেই বেশি প্রাধান্য দিয়ে থাকেন। কিন্তু আজ আমি দেখাবো কিভাবে আপনি পুরোনো পিসির উইন্ডোজ ৭ থেকে অ্যান্ড্রয়েড অপারেটিং সিস্টেমে চলে আসবেন। অ্যান্ড্রয়েড এখন বহুল ব্যবহৃত একটি “মোবাইল” অপারেটিং সিস্টেম। আর লিনাক্সের থেকে অ্যান্ড্রয়েড অপারেটিং সিস্টেম আমদের অধিকাংশই পরিচিত এবং আপনার স্মার্টফোনেও (iPhone ব্যাতিত) অ্যান্ড্রয়েড অপারেটিং সিস্টেম চলছে। এখন যদি বলা হয় যে আপনি পিসিতেও একটি সম্পূর্ণ অপারেটিং সিস্টেম হিসেবে অ্যান্ড্রয়েডকে ব্যবহার করতে পারবেন তাহলে কেমন হবে? পুরোনো পিসিকে লিনাক্সে কিংবা উইন্ডোজ ৮.১ / উইন্ডোজ ১০ য়ে না নিয়ে যেতে চাইলে এর অল্টারনেটিভ হিসেবে অ্যান্ড্রয়েডকে আপনি ট্রাই করে দেখতে পারেন। বর্তমানে অ্যান্ড্রয়েডে প্রায় সব কিছুই আপনি পাচ্ছেন, গেমস, ওর্য়াড প্রসেসিং অ্যাপ, ফটোশপ, ফটো এডিটিং, ভিডিও এডিটিং, ইউটিউব, নেট ব্রাউজিং এমনকি বাংলা টাইপিংও (অভ্র ও বিজয় দুটোই) অ্যান্ড্রয়েডে এখন করা যায়। আর জনপ্রিয় পিসি গেমসেরও এখন অ্যান্ড্রয়েড সংষ্করণ বের হওয়া শুরু করেছে। তবে গেমিংকে প্রাধান্য না দিলে আপনি উইন্ডোজ ৭ থেকে সরাসরি অ্যান্ড্রয়েডে শিফট করতে পারেন।
পিসিতে অ্যান্ড্রয়েড অপারেটিং সিস্টেমকে আপনি ডুয়াল বুট কিংবা সিঙ্গেল বুট হিসেবে চালাতে পারবেন। সিঙ্গেল বুট হচ্ছে পিসিতে একমাত্র অ্যান্ড্রয়েডই থাকবে আর ডুয়াল বুট হচ্ছে আপনার বর্তমান উইন্ডোজ অপারেটিং সিস্টেমের সাথে সাথে অ্যান্ড্রয়েডও থাকবে। যারা নিতান্তই টেস্ট এবং গেমিং এর জন্য পিসিতে অ্যান্ড্রয়েড দেবার কথা ভাবছেন তাদের জন্য ডুয়াল বুট পদ্ধতিটি আমি রেকোমেন্ড করবো। আর যারা একেবারেই উইন্ডোজ ছেড়ে অ্যান্ড্রয়েডয়ে চলে আসতে চাইছেন তারা সিঙ্গেল বুট পদ্ধতি অনুসরণ করতে পারেন।
ডুয়াল বুট
পিসিতে ডুয়াল বুট হিসেবে অ্যান্ড্রয়েড সেটআপ করতে চাইলে আপনার চাই কিছু টুলস এবং অ্যান্ড্রয়েড OS এর ISO ফাইল। আর ডুয়াল বুট হিসেবে করতে চাইলে অবশ্যই আলাদা পার্টিশনে ইন্সটল করুন, একই পার্টিশনে (C Drive) একাধিক OS দেওয়ার প্রয়োজন নেই। প্রথমে নিচের জিপ ফাইলটি ডাউনলোড করে নিন; এতে দরকারি সব টুলস এবং কোড ফাইলটি দেওয়া রয়েছে:
https://drive.google.com/open?id=1hI0nLhU1vTSiL7FZPkDTFb2L2HQ-6ZMt
এবার আপনাকে Android OS এর সেটআপ iso ফাইল ডাউনলোড করতে হবে। এজন্য নিচের লিংকে চলে যান:

এই পোষ্টটি লেখার সময় অ্যান্ড্রয়েড ৯ এর ২য় রিলিজ (9.0-rc2) বের হয়েছে। আপনি ভবিষ্যৎতে এই পোষ্টটি পড়লে আরো নতুন সংষ্করণ এই পেজে দেখতে পাবেন। আপনি ৩২ বিটের iso ফাইলটি ডাউনলোড করে নিন, তবে আপনার পিসিতে যদি এক্সটারনাল ভালো পারফরমেন্সের গ্রাফিক্স কার্ড থাকে তাহলে ৬৪বিট অ্যান্ড্রয়েড iso ও ডাউনলোড করে নিতে পারেন তবে অন্যথায় ৬৪বিটে পিসি স্লো হয়ে পড়বে।

আলাদা পার্টিশন তৈরি
এবার অ্যান্ড্রয়েডের জন্য আলাদা পার্টিশন তৈরি করতে হবে। চিন্তা করবেন না, কাজ না হলে কিংবা আপনি চাইলেই আগের অবস্থায় ফিরে আসতে পারবেন যা পরবর্তী ধাপে আমি বলে দিয়েছি।

টাস্কবারের সার্চ বক্সে লিখুন Disk Management এবং টুলটি চালু করুন।

এবার যে ডিক্স পার্টিশন থেকে স্টোরেজ সাইজ নিয়ে আলাদা পার্টিশন তৈরি করতে চান সেটার উপর রাইট ক্লিক করুন, এখানে আমি সি ড্রাইভ থেকেই নিচ্ছি। রাইট ক্লিক করে Shrink Volume অপশনটি সিলেক্ট করুন।

এবার Enter the amount of space to shrink in MB ঘরে আপনি কতটুকু সাইজের পার্টিশন তৈরি করতে চান সেটা মেগাবাইট হিসেবে লিখতে হবে। উল্লেখ্য যে আপনি ডিক্স অনুসরে নিদির্ষ্ট পরিমান পর্যন্তই Shrink করতে পারবেন। এছাড়াও অ্যান্ড্রয়েড OS এ আপনার কাজের ভিক্তিতেও এই সাইজ নির্ধারণ করুন। এই পার্টিশনটিই আপনার অ্যান্ড্রয়েডের ইন্টারনাল মেমোরি হিসেবে ব্যবহার করতে হবে। আমি পাবজি, কল অফ ডিউটি টেস্ট করবো তাই দুটি গেম হিসেবে আমার ৮ গিগাবাইট ইন্টারনাল স্টোরেজ লাগবে; এক্ষেত্রে আমি ১০ গিগাবাইট স্টোরেজ পার্টিশন তৈরি করছি। মেগাবাইট হিসেবে কত আসে সেটা আপনি ক্যালকুলেটর দিয়ে ক্যালকুলেট করে নিন।

Shrink করার পর দেখবেন যে 10GB এর একটি Unallocated স্পেস তৈরি হয়েছে। এবার সেটার উপর (Unallocated) রাইট ক্লিক করে New Simple Volume অপশনটি সিলেক্ট করুন। ১০ জিবি ফ্রি স্পেসে আমরা এবার একটি পার্টিশন তৈরি করবো।
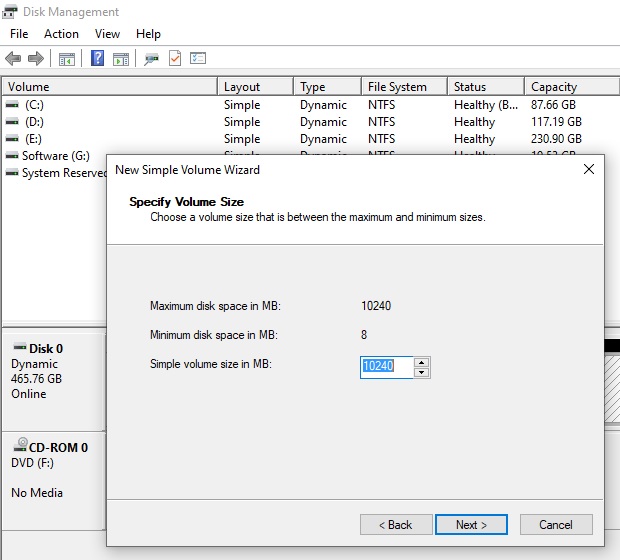

ড্রাইভ লেটার বক্সে আপনার পছন্দমতো একটি অক্ষর দিয়ে দিন। নেক্সট বাটনে ক্লিক করুন।

এবার শেষ উইন্ডোতে File System অবশ্যই NTFS দিবেন, Allocation Unit Size ডিফল্ট থাকবে এবং Volume Label বক্সে পার্টিশনে আপনার পছন্দমতো নাম দিন, এখানে সহজবোধ্যতার জন্য আমি অ্যান্ড্রয়েড ৯ দিয়েছি। Next বাটনে ক্লিক করে প্রসেসটি Finish করুন।

সঠিকভাবে ধাপগুলো অনুসরণ করলে দেখবেন যে Android 9 নামে আপনি আলাদা একটি ডিক্স পার্টিশন তৈরি করতে পেরেছেন।
অ্যান্ড্রয়েড ইন্সটলেশন
এবার যে জিপ ফাইলটি ডাউনলোড করেছেন গুগল ড্রাইভ থেকে সেটা আনজিপ করুন। এখানে ৩টি টুল এবং একটি কোড ফাইল রয়েছে। সেখান থেকে Android_Installer টুলটি চালু করুন। এখানে Installation ISO সেকশনে Select ISO বক্সে ক্লিক করে আপনি যে অ্যান্ড্রয়েড OS এর iso ফাইলটি নামিয়েছেন সেটা সিলেক্ট করুন। Install to Partition ঘরে সে পার্টিশনকে সিলেক্ট করে দিন যেটায় আপনি অ্যান্ড্রয়েডকে ইন্সটল করবেন। এখানে ডাবল শিউর হয়ে নিবেন যে আপনার নতুন ক্রিয়েট করা পার্টিশনকেই সিলেক্ট করা হয়েছে। এবার সবশেষে User Data Max Size ঘরে অ্যান্ড্রয়েডের ইন্টারনাল স্টোরেজ কত হবে সেটা সিলেক্ট করতে পারবেন। এখানে আমি ১০ গিগাবাইট এর পার্টিশন ব্যবহার করেছি বিধায় এখানে ৮ গিগবাইট সিলেক্ট করলাম। এবার আপনাকে Install Now বাটনে ক্লিক করতে হবে। 
ইন্টারনাল সাইজের উপর ভিক্তি করে এটা ইন্সটল হতে ১ থেকে ১০ মিনিট সময় লাগবে। ইন্সটল সম্পন্ন হলে Installation Complete পপআপ বক্স দেখতে পাবেন। OK করে টুলটি কেটে দিন।

এবার EasyBCD টুলটি চালু করতে হবে। টুলটি চালু করার পর বাম পাশের মেন্যু লিস্ট থেকে Edit Boot Menu ঘরে ক্লিক করুন। Modify Menu Entries সেকশন থেকে Android কে সিলেক্ট করে ডিলিট করে দিন।

এবার Add New Entry মেন্যুতে ক্লিক করুন। Operation Systems সেকশন থেকে NeoGrub ট্যাবে ক্লিক করে Install বাটনে ক্লিক করুন।

এবার ডান পাশের Configure বক্সে ক্লিক করতে হবে। এতে menu নামের একটি টেক্স ফাইল ওপেন হবে। যদি Configure বক্সে ক্লিক করার পরেও মেন্যু টেক্স ফাইলটি চালু না হয় তাহলে C ড্রাইভের NST ফোল্ডারের ভেতরে menu.lst ফাইলকে নোডপ্যাডে আপনাকে ওপেন করতে হবে।

এবার আমাদের জিপ ফাইলের ভেতর bootcodeforandroid নামের একটি ফাইল পাবেন। সেটার উপর রাইট ক্লিক করে Open With > Notepad দিন।

bootcodeforandroid ফাইলের সকল লেখাগুলো সিলেক্ট করে আপনাকে Menu ফাইলে কপি পেস্ট করতে হবে। খেয়াল রাখতে হবে যে কপিপেস্ট করার সময় কোনো অক্ষর বদলি বা অন্য কিছু যাতে এদিক-ওদিক না হয় । লেখাগুলো Menu ফাইলে কপি পেস্ট করার পর এবার দেখুন যে লেখাগুলোর মধ্যে root নামে দুটি লাইন রয়েছে। এখানে আপনার অ্যান্ড্রয়েড পার্টিশনের সঠিক নাম্বারকে লিখে দিতে হবে।

আপনার অ্যান্ড্রয়েড পার্টিশনের সঠিক নাম্বার জানার জন্য BOOTICEx64 টুলটি চালু করুন। Parts Manage অপশনে ক্লিক করুন। এখানে দেখুন আমার Android 9 পার্টিশনটি সিরিয়ালে ৩নং স্থানে রয়েছে। অতএব ওই Menu ফাইলের দুটি স্থানে আমাকে হার্ডডিক্স সিরিয়াল ৩ লিখতে হবে।

এটা খুবই গুরুত্বপূর্ণ অংশ। এখানে আপনাকে হার্ডডিক্সের সঠিক সিরিয়াল লিখতে হবে। যেমন কোড ফাইলে সিরিয়াল দেওয়া ছিলো ৪ কিন্তু আমার পিসিতে কোড ফাইল আমি বের করে নিলাম ৩। এবার আমাকে root (hd0,4) এর স্থানে root (hd0,3) লিখতে হয়েছে, আপনার ডিক্সের সঠিক সিরিয়াল এখানে বসিয়ে দিন। এবার menu ফাইলটি সেভ করুন এবং কেটে দিন।

এবার Edit Boot Menu অপশনে ক্লিক করুন। আর NeoGrub Bootloader কে আপনার পছন্দমতো একটি নাম দিন, এই নামটিই আপনার বুট লোডারে প্রদর্শিত হবে। আমি Android 9 লিখে দিলাম। আর নিচের Use Metro bootloader ঘরে টিক রয়েছে কিনা সেটাও চেক করে নেবেন। এবার নিচের Save Settings বাটনে ক্লিক করুন। আপনার পিসিতে ডুয়াল বুট হিসেবে অ্যান্ড্রয়েড ইন্সটল হয়ে গিয়েছে; এবার আমরা অ্যান্ড্রয়েড কে বুট লোডার থেকে বুট করবো!

অ্যান্ড্রয়েডে বুট করা

পিসিকে রিস্টার্ট দিন। এবার আপনি উইন্ডোজ এর পাশপাশি Android 9 কে বুট লিস্টে দেখতে পাবেন। Android কে সিলেক্ট করে এন্টার দিন। Resident Mode সিলেক্ট করুন। প্রথমবার বুট নিতে একটু সময় নেবে।

নতুন অ্যান্ড্রয়েড ৯ স্মার্টফোন এর মতো ওয়েলকাম স্ক্রিণ চলে আসবে। এখানে নতুন অ্যান্ড্রয়েড ডিভাইস সেটআপ যেভাবে করেন সেভাবেই একে সেটআপ করে নিন, আপনার জিমেইল আইডি দিন, WiFi কানেক্ট করুন তারপর হোম স্ক্রিণে চলে আসুন! আপনার অ্যান্ড্রয়েড ৯ পিসি এবার ব্যবহার করার জন্য রেডি!

প্লে স্টোর থেকে আপনি আপনার পছন্দমতো Launcher ব্যবহার করে হোম স্ক্রিণ এবং মেন্যু স্ক্রিণকে সাজিয়ে নিতে পারেন। আমি এখানে আলাদা কোনো লঞ্চার ব্যবহার করিনি।

প্লেস্টোরে আপনি অফিসিয়াল মাইক্রোসফটের অফিস প্যাকেজের অনেক অ্যাপকেই পেয়ে যাবেন। যেমন ওর্য়াড, এক্সেল, আউটলুক, পাওয়ারপয়েন্ট ইত্যাদি।

অন্যদিকে ফটোশপ জাতীয় অ্যাপও রয়েছে! যারা অ্যান্ড্রয়েডে গেমিংয়ে উদ্দেশ্যে এই অ্যান্ড্রয়েড OS কে পিসি ইন্সটল দিয়েছেন তারা প্লেস্টোর থেকে Octopus অ্যাপটি নামিয়ে নিন। এটি একটি অনস্ক্রিণ কিম্যাপার অ্যাপ। এটা ইন্সটল করে এর ভেতরে আপনাকে পাবজি, কল অফ ডিউটি ইত্যাদি সকল গেমসকেই Add করে নিতে হবে। তাহলে আপনি কিবোর্ড-মাউস দিয়ে পিসিতে অ্যান্ড্রয়েড গেমস খেলতে পারবেন।

উল্লেখ্য যে, এখানে আপনাকে নিজে থেকে সকল কিগুলো সেটিংস করে নিতে হবে। এটা করা খুবই সহজ। পাবজির কনট্রোল সেটিংস থেকে Key Layout সামনে রেখে উপর থেকে Octopus থেকে কীগুলোকে সাজিয়ে নিন।

ডুয়াল বুট আনইন্সটল
আপনার পিসি থেকে উপরের পদ্ধতিতে ডুয়াল বুট আকারে অ্যান্ড্রয়েড OS ইন্সটল করার পর যদি মনে হয় যে এটা আনইন্সটল করবেন তাহলে নিচের ধাপগুলো অনুসরণ করুন। সরাসরি পার্টিশন ডিলেট বা ফরম্যাট মারলে উল্টে বিপদে পড়বেন।

যে পার্টিশনে অ্যান্ড্রয়েড ইন্সটল করেছেন সেখানে চলে যান। সেখানে Android নামের একটি ফোল্ডার পাবেন; সেটার ভিতর প্রবেশ করে uninstall কমান্ড ফাইলটি চালু করুন। কমান্ড প্রমোট পপ আপ হলে যেকোনো Key প্রেস করে Android x86 কে আনইন্সটল করে নিন।

এবার আমরা পার্টিশনটিকে ডিলেট করে দিয়ে যে ড্রাইভ থেকে স্পেস Shrink করেছি সেটায় স্পেসগুলো রিস্টোর করবো। এজন্য Disk Management চালু করুন। অ্যান্ড্রয়েড পার্টিশনটি সিলেক্ট করে রাইট বাটন মেন্যু থেকে Delete Volume দিন। এতে ওই স্পেস Unallocated হয়ে পড়বে।

এবার যে ড্রাইভ থেকে স্পেস নিয়েছিলেন সেটার উপর রাইট ক্লিক করে Extend Volume অপশনে ক্লিক করুন।

স্ক্রিণে দেখানো নির্দেশনা অনুসরণ করে এক্সট্রা স্পেসটুকু আগের ড্রাইভে ফিরিয়ে নিন। এবার আমাদেরকে বুট মেন্যু থেকে অ্যান্ড্রয়েড এন্ট্রিকে ডিলিট করতে হবে।

সর্বশেষে বুট মেন্যু থেকে আনইন্সটল করতে হলে EasyBCD টুলটি চালু করুন। Edit Boot Menu অপশন থেকে Android 9 এন্ট্রিটি ডিলিট করে দিন। তারপর নিচের Save Settings বাটনে ক্লিক করে অ্যান্ড্রয়েড কে বুট মেন্যু থেকে ডিলিট করে দিন।
Single Boot
সিঙ্গেল বুট বা পিসিতে একমাত্র অপারেটিং হিস্টেম হিসেবে Android কে ব্যবহার করতে চাইলে আপনাকে আগে কিছু বিষয় সম্পর্কে জানতে হবে।
Android x86 হচ্ছে একটি ওপেন সোর্স অ্যান্ড্রয়েড অপারেটিং সিস্টেমের একটি প্রজেক্ট পোর্টস। এই প্রজেক্টটি কিন্তু অফিসিয়াল অ্যান্ড্রয়েড বা গুগলের অ্যান্ড্রয়েড সাথে সরাসরি সম্পর্কযুক্ত নয়। আর তাই এতে বিভিন্ন ধরণের বাগস এবং সমস্যা দেখা দেওয়াটা স্বাভাবিক। একই সাথে অ্যান্ড্রয়েড ভিক্তিক যত অপারেটিং সিস্টেম রয়েছে যেমন Phoenix OS, Remix OS, Bliss OS ইত্যাদি সকলগুলো এই Android x86 এর উপর বেস করে বানানো হয়েছে।
সিঙ্গেল বুট হিসেবে অ্যান্ড্রয়েড x86 কে চালাতে হলে সবার আগেই আপনাকে পিসির হার্ডডিক্সের বলিদান করতে হবে। অর্থ্যাৎ, পিসিতে একাধিক পার্টিশন থাকা যাবে না। একটি পার্টিশনেই আপনাকে Android x86 চালাতে হবে। আর সিঙ্গেল বুট হিসেবে চালানোর জন্য আপনাকে হার্ডডিক্সে লিনাক্স ফাইল সিস্টেম Ext2 / Ext3 / Ext4 ব্যবহার করতে হবে, উপরে ডুয়াল বুট হিসেবে চালানোর জন্য আমরা NTFS সিস্টেম ব্যবহার করেছিলাম কিন্তু সিঙ্গেল বুট হিসেবে চালাতে হলে আপনাকে অবশ্যই লিনাক্স ফাইল সিস্টেম ব্যবহার করতে হবে।
সিঙ্গেল বুট সিস্টেমটি ভিডিওতে দেখানো ছাড়া বুঝানো সম্ভব নয়। তাই উপরে আমি ETAPrime এর ইন্সটলেশন ভিডিওটি দিয়ে দিলাম। সিঙ্গেল বুট হিসেবে অ্যান্ড্রয়েড ইন্সটল করতে হলে আপনার চাই একটি পেনড্রাইভ যেখানে অ্যান্ড্রয়েড iso কে আপনার Rufus দিয়ে বুটেবল করতে হবে। তারপর বুট মেন্যু থেকে আপনার হার্ডডিক্সে OS টি ইন্সটল করতে হবে।
পরিশিষ্ট
আমার হিসেবে অ্যান্ড্রয়েড কে সিঙ্গেল বুটের চাইতে ডুয়াল বুট হিসেবেই ব্যবহার করা বেশি উত্তম বলে মনে হয়। কারণ সিঙ্গেল বুটে কোনো সমস্যা হলে পুরো হার্ডডিক্সই ঝুঁকির মধ্যে পড়ে যায়। আর ডুয়াল বুট হিসেবে রাখলে যেসমস্ত কাজ এখনো অ্যান্ড্রয়েডে করা যায় না সেগুলো আপনি উইন্ডোজে করে নিতে পারবেন।
বি:দ্র: যারা শুধুমাত্র পাবজি / কল অফ ডিউটি মোবাইল খেলার জন্য এই OS টি ইন্সটল করতে চাচ্ছেন তাদের জন্যে এটার থেকে Phoenix OS Dark Matter Exo 4.4 ভার্সনটি ব্যবহার করার পরামর্শ দিবো। উল্লেখ্য যে, Android x86 দিয়ে পাবজি মোবাইলে Emulator Detected দেখাবে।