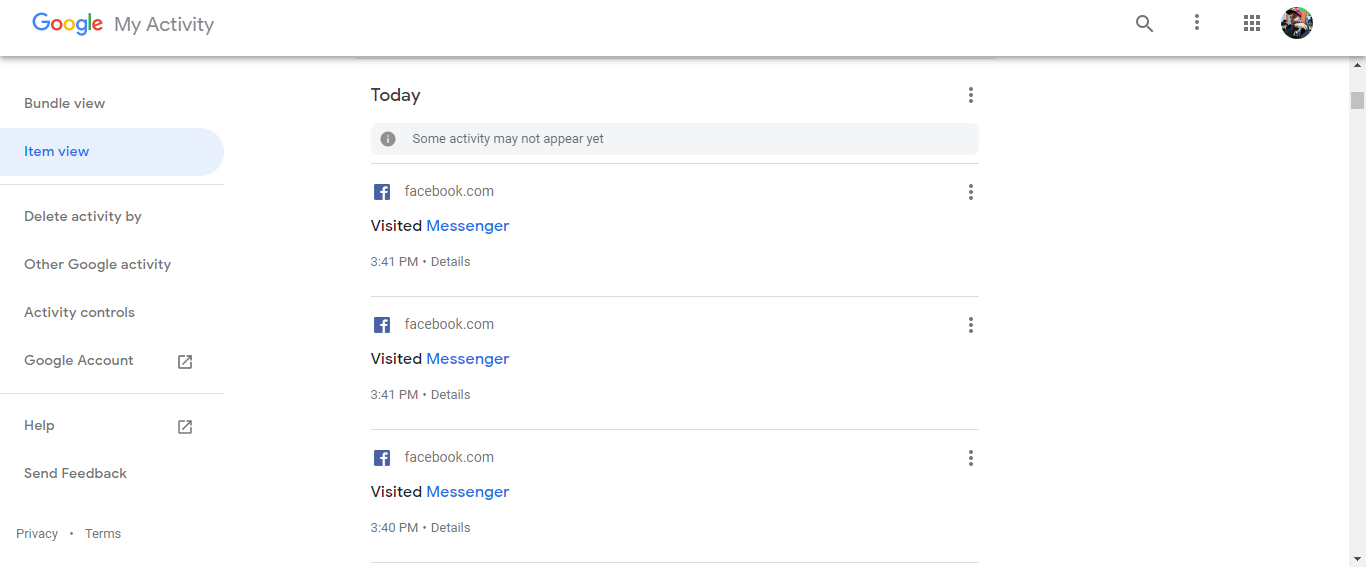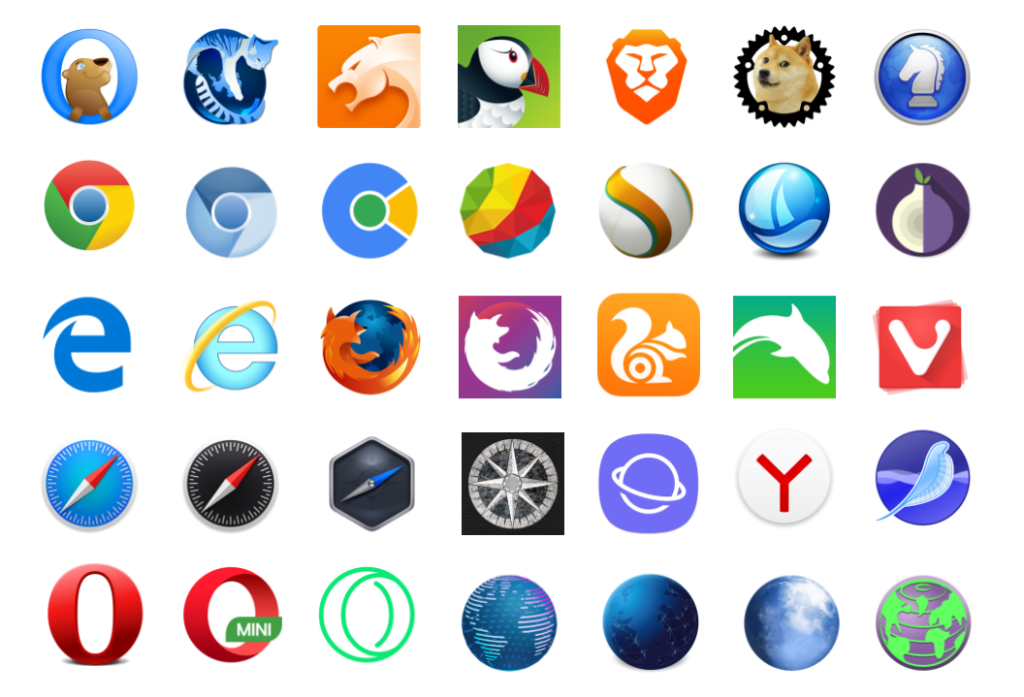ইন্টারনেটে এবং আমাদের পিসিবি সাইটে বিভিন্ন জিনিস রিকোভার করার নিয়ে অনেক পোষ্ট দেখবেন। অডিও গান, ভিডিও গান, ছবি, ফাইল ইত্যাদি রিকোভার করা গেলেও কখনো কি শুনেছেন ব্রাউজার হিস্টোরি রিকোভার করা নিয়ে পোষ্ট দিতে? তাহলে আজকেই হয়ে যাক!
আমাদের কাছে ব্রাউজার হিস্টোরি তেমন গুরুত্বপূর্ণ নয়, বরং উল্টে আমরা নিয়মিতই বিভিন্ন ক্লিনিং টুলস দিয়ে ব্রাউজার হিস্টোরিগুলো ক্লিন করে পিসিকে ফাস্ট রাখার চেষ্টা করে থাকি। কিন্তু অনেক সময় অনেকের কাছে ব্রাউজার হিস্টোরিটাই অনেক গুরুত্বপূর্ণ হয়ে থাকে। যেমন আপনার ব্যক্তিগত পিসিটা বন্ধুর কাছে দিলেন যে কি কি ব্রাউজার করলো সেটা দেখার প্রয়োজন হতে পারে, অথবা আপনার বাসায় ছোট ভাই আছে, বাসার পিসিতে সারাদিন নেটে সে কি করে সেটাও আপনি ডিলেট করে দেওয়া ওয়েব ব্রাউজারের হিস্টোরি রিকোভার করে দেখতে পারেন।
উল্লেখ্য যে এই পদ্ধতিতে ব্রাউজারের হিস্টোরি, clear cache এবং cookies ডিলেট করে দিলেও ফিরিয়ে আনতে পারবেন।
১ম পদ্ধতি: থার্ড পার্টি অ্যাপ
প্রথমে একটি আলাদা থার্ড পার্টি সফটওয়্যারের সাহায্যে আমরা মুছে দেওয়া ব্রাউজিং হিস্টোরি ফিরিয়ে আনবো। এই টুলটির নাম Systenance Index.dat । লিংক থেকে টুলটি ডাউনলোড করে পিসিতে ইন্সটল দিন। টুলটি ওপেন করুন। নিচের মতো উইন্ডো আসবে।

এবার নিচের সার্চ বক্সে ক্লিক করুন। টুলটি আপনার পিসির Index.bat ফাইলটি খুঁজে ডিলেট হয়ে যাওয়া ব্রাউজার হিস্টোরিগুলো খুঁজে করবে।

সার্চ কমপ্লিট হয়ে গেলে OK বাটনে ক্লিক করুন।

এবার ফাইলটি থেকে আপনার পিসির মুছে দেওয়া ব্রাউজার হিস্টোরিগুলো আপনি দেখতে পারবেন।

দেখা ছাড়াও আপনি সিলেক্টকৃত হিস্টোরিগুলোকে File > Save অপশনের সাহায্যে পিসিতে আলাদা করে সেভ ও করে রাখতে পারবেন।

২য় পদ্ধতি: CMD ব্যবহার
আপনি যদি আলাদাভাবে থার্ড পার্টি কোনো সফটওয়্যারের ব্যবহার না করতে চান তাহলে এই পদ্ধতিটি আপনার জন্য। তবে উল্লেখ্য যে কমান্ড প্রমোটের মাধ্যমে আপনি শুধুমাত্র গুগল ক্রোমের ব্রাউজিং হিস্টোরিগুলোকেই নয় বরং অনান্য সকল ব্রাউজারের হিস্টোরি রিকোভার করতে পারবেন। তবে এই পদ্ধতির একটি কমতি রয়েছে যেটা শেষের দিকে বলছি। বলতে গেলে বর্তমানে মজিলা আর ক্রোমইবেশি ব্যবহৃত হয়ে থাকে। উল্লেখ্য যে যারা সিএমডির ব্যবহার জানেন না তারা এই স্টেপটি এড়িয়ে চান।
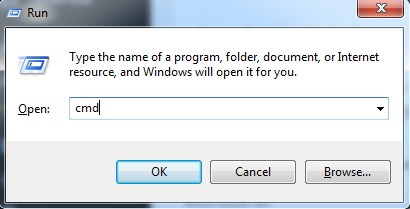
প্রথমে সিএমডি কে ওপেন করতে হবে। এর জন্য কিবোর্ড থেকে Windows Key + R চাপুন। রান আসলে সেখানে লিখুন CMD এবং এন্টার দিন।
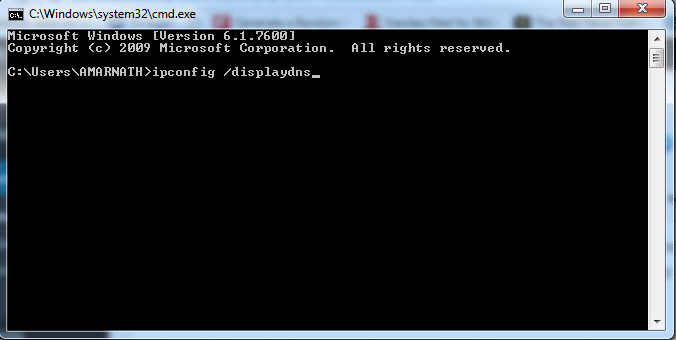
এবার কমান্ড প্রমোট আসলে আপনাকে নিচের কোডটি টাইপ করে এন্টার দিতে হবে। টাইপ করতে বোরিং লাগলে সরাসরি কপি পেষ্টও করতে পারবেন! উইন্ডোজ ১০ য়ে এখন কমান্ড প্রমোটে কপি পেস্ট করা যায়।
“ipconfig /displaydns”
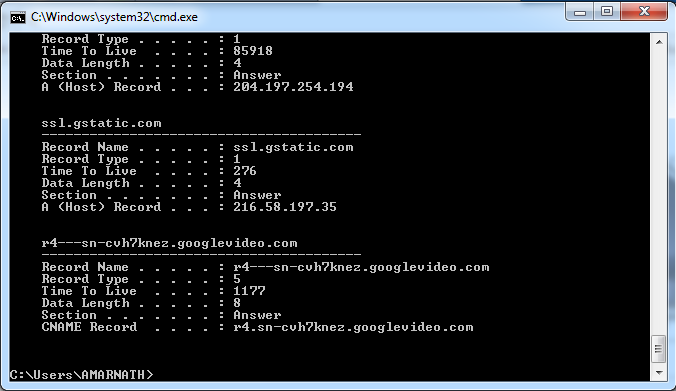
ব্যাস! হয়ে গেল। আপনি কমান্ডে আপনার রিসেন্টলি যত ইন্টারনেট ওয়েবসাইট ব্রাউজিং করেছেন সেগুলোকে দেখতে পারবেন। তবে মনে রাখবেন এই পদ্ধতিটি আপনার পিসির সংরক্ষিত DNS Cache থেকে কাজ করে, তাই পিসি একবার রিস্টার্ট দিলে এই পদ্ধতিতে আপনি কোনো কিছুই রিকোভার করতে পারবেন না।
৩য় পদ্ধতি: Google’s My Activity
আপনি জানেন কি গুগলের My Activity পেজ থেকে আপনি সার্চের ব্যাপারে সাহায্য ছাড়াও বিভিন্ন বিষয়ে ফাইন্ড আউট করতে সাহায্য করবে। যেমন ইউটিউবে কোন ভিডিও টি দেখা হয়েছে কিংবা গুগলে কি লিখে সার্চ করা হয়েছে। আপনার জিমেইল আইডি দিয়ে যেকোনো ডিভাইসে লগইন করা থাকলে সেগুলোরও আপনি দেখতে পারবেন।
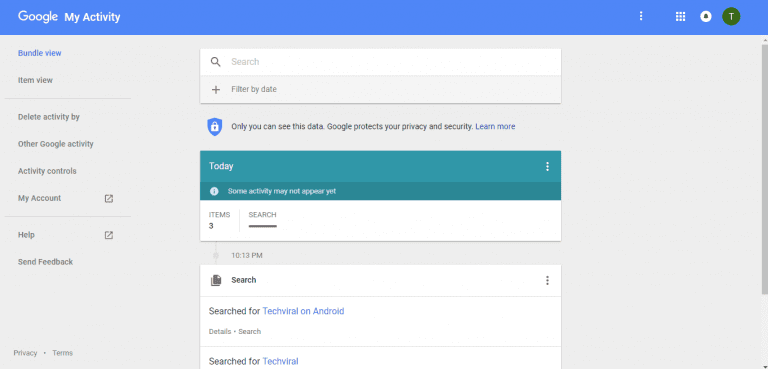
প্রথমে গুগল ক্রোম ওপেন করে আপনার গুগল একাউন্টে লগইন করুন যদি আগে থেকে লগইন করা না থাকে। তারপর Google My Activity পেজে চলে আসুন।
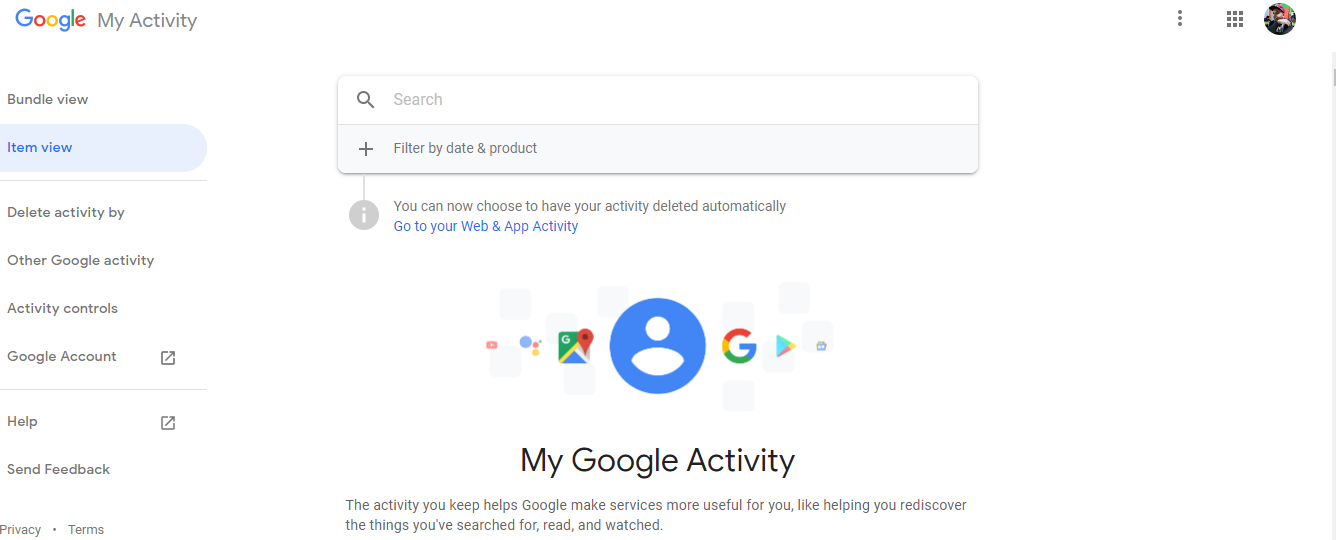
এবার জাস্ট স্ক্রল ডাউন করে দেখুন আপনার পিসি বা আপনার ডিভাইস থেকে আগে কি লিখে সার্চ দেওয়া হয়েছে এবং ক্রোম দিয়ে কোন কোন সাইটে যাওয়া হয়েছে সেগুলো দেখতে পারবেন।