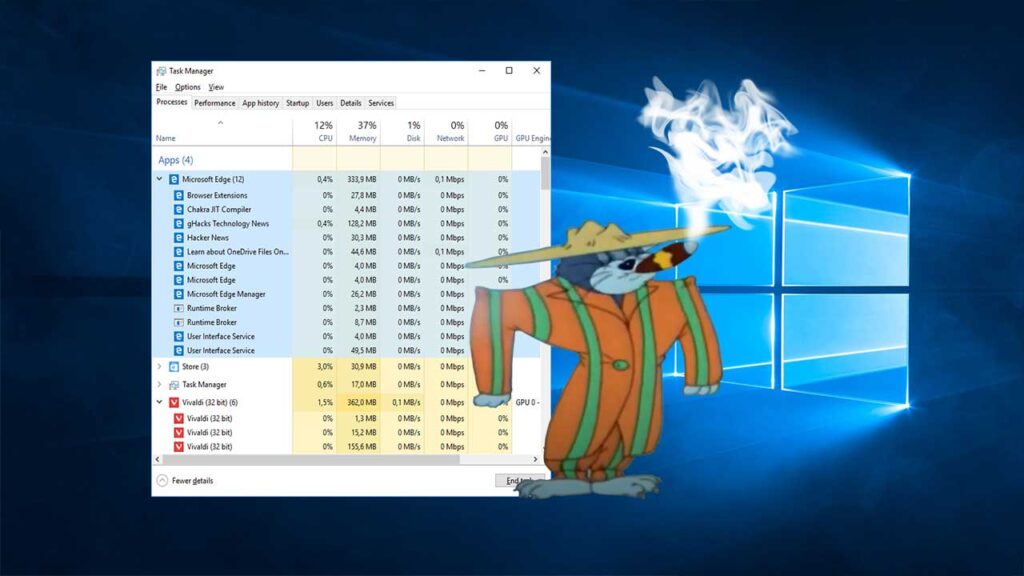মাইক্রোসফটের তৈরি করা অপারেটিং সিস্টেমগুলোর মাঝে উইন্ডোজ ১০ সবচেয়ে জটিল হতে পারে কিন্তু ২০১৫ তে রিলিজ হওয়া উইন্ডোজ ১০ আজ অনেকদুর এসেছে। প্রতিবছর দুইটি করে ফিচার আপডেটের সাথে এতে যুক্ত হচ্ছে আকর্ষণীয় সব ফিচার। এরমাঝে অনেক কিছুই অজানা থেকে যায় সবার। কিছু কিছু ফিচার রয়েছে যা বাঁচিয়ে দিতে পারে আপনার সময় অথবা ব্যবহারের অভিজ্ঞতাকে করতে পারে আরও স্বাচ্ছন্দ্যকর। টাস্ক ম্যানেজার তন্মদ্ধে অন্যতম।
চিরচেনা টাস্ক ম্যানেজার

উইন্ডোজ ব্যবহার করে অথচ টাস্ক ম্যানেজার সম্পর্কে অবগত নয় এমন মানুষ হয়তো দুর্লভ। এই শক্তিশালী সফটওয়্যারে রয়েছে দরকারি অনেক ফিচার। আপনার কম্পিউটারে কোথায় কি হচ্ছে, কোন প্রোগ্রাম কতো র্যাম, সিপিউ ইউজ করছে, কোন অপ্রয়োজনীয় সফটওয়্যার কম্পিউটারের গতি কমিয়ে দিচ্ছে কিনা সব পারবেন দেখতে এতে। চলুন প্রথমে টাস্ক ম্যানেজার চালু করার উপায় গুলো দেখে নিই।
কীবোর্ড চেপেঃ Ctrl+Alt+Delete চেপে চালু করা অনেক পুরনো এবং কার্যকর একটি নিয়ম। সেখানে থেকে টাস্ক ম্যানেজারে ক্লিক করলেই ওপেন হয়ে যাবে। ধরুন কোন কারণে আপনার ডেস্কটপ/উইন্ডোজ এক্সপ্লোরার হ্যাং হয়ে গেলো। এখন আপনি এই তিনটি কী চাপলে মেন্যুটি আসবে। এরপর Windows Explorer এ রাইট ক্লিক করে রিস্টার্ট এ ক্লিক করলেই হয়ে গেলো ডেস্কটপ হ্যাং সমাধান। যদি আপনি ভার্চুয়াল মেশিন বা রিমোট ডেস্কটপ ব্যবহার করেন তাহলে Ctrl+shift+Esc এই কী কমবো চেপে সহজেই ওপেন করা যাবে। সাধারণভাবেও এই তিনটি কী চেপে টাস্ক ম্যানেজার ওপেন করা যায়।
মাউস দিয়েঃ Taskbar এ রাইট ক্লিক করলেই টাস্ক ম্যানেজার লেখা দেখতে পারবেন। এছাড়া স্টার্ট বাটন এ যদি রাইট ক্লিক করেন তাহলে একটি মেন্যু আসবে সেখানেও এটি থাকবে। WIN+X চাপলেও এই মেন্যুটি আসবে। এসবের উপর সার্চ অপশন তো থাকছেই।

টাস্ক ম্যানেজার ওপেন হয়ে গেলে আপনি নিচের মতো ৭ টি ট্যাব দেখতে পারবেন।
টাস্ক ম্যানেজারের মেন্যুগুলি

মেন্যুবারেও দরকারি কিছু অপশন রয়েছে। যেগুলি হলোঃ
File > Run New Task: নতুন কোন প্রোগ্রাম চালু করার জন্য। এটিতে ক্লিক করলে আপনাকে কোন প্রোগ্রাম উল্লেখ করে দিতে হবে এবং তার ঠিকানা দিতে হবে। তারপর সেটি চালু হবে।
Options > Always On Top: টাস্ক ম্যানেজার সবসময় যেকোনো এপ্লিকেশনের উপরে অবস্থান করবে।
Option > Minimize On Use: টাস্ক ম্যানেজার মিনিমাইজ হয়ে যাবে যখনি আপনি Switch to অপশনটি ব্যবহার করবেন।
Option > Hide When Minimized: টাস্ক ম্যানেজার মিনিমাইজ করলে সিস্ট্রেম ট্রে তে চলে যাবে।
View > Refresh Now: টাস্ক ম্যানেজারের সকল তথ্য তাৎক্ষনিক রিফ্রেশ হবে।
View > Group By Type: Processes ট্যাব এ সকল প্রসেস ক্যাটাগরিতে বিভক্ত হবে। এটিতে টিক দিয়ে রাখা উত্তম।
টাস্ক ম্যানেজারের প্রতিটি ট্যাব বিশ্লেষণ
টাস্ক ম্যানেজারে রয়েছে ৭ টি ট্যাব। এগুলো হল Processes, Performance, App History, Startup,Users, Details এবং Services. প্রতিটি ট্যাবে থাকে অনেক প্রয়োজনীয় তথ্য। কম্পিউটারের পারিপার্শ্বিক অবস্থা যাচাইয়ে এগুলি প্রয়োজন।
Processes: আপনার কম্পিউটারে যেসব এপ্লিকেশন চালু করা রয়েছে এবং ব্যাকগ্রাউন্ডে যত এপ্লিকেশন চলছে সেগুলোর একটি লিস্ট এখানে প্রদর্শন করবে। এছাড়া প্রতিটি প্রোগ্রাম কতটুকু রিসোর্স (মেমোরি, সিপিইউ, ডিস্ক, নেটওয়ার্ক) ইউজ করছে সেগুলিও আপনি দেখতে পারবেন এখানে। একটি প্রসেসে রাইট ক্লিক করলে কিছু অপশন আসবে। সেগুলোর বর্ণনা নিচে দেয়া হলো।

Switch To: যদি এমন হয় কোন প্রসেস চলছে কিন্তু আপনি বুঝতে পারছেন না কোনটি তাহলে এই অপশন ব্যবহার করে সেটি সামনে আনতে পারেন। সব এপ্লিকেশনে এটি প্রযোজ্য নাও হতে পারে।
End Task: সবচেয়ে বহুল ব্যবহৃত অপশন। কোন এপ্লিকেশন যদি কাজ না করে বা NOT RESPONDING দেখায় তাহলে এটিতে ক্লিক করলেই সেটি বন্ধ হয়ে যাবে। যেসব এপ্লিকেশন আপনার অপ্রয়োজনীয় বা অযথা রিসোর্স ব্যবহার করে সেগুলি এটি ব্যবহার করে বন্ধ করে রাখতে পারেন। এতে পারফরমেন্স বৃদ্ধি পাবে।
Open File Location: যেকোনো প্রসেস কোথা থেকে পরিচালিত হচ্ছে বা সেই ফাইলটি কোথায় রয়েছে সেটি দেখতে হলে এই অপশনটিতে ক্লিক করতে হবে। এটিও একটি দরকারি ফিচার।
Search Online: এটিতে ক্লিক করলে প্রোগ্রামটি সম্পর্কিত একটি বিং সার্চ উইন্ডো চালু হবে। প্রোগ্রামটি সম্পর্কে জানার জন্য এটি ব্যবহার করতে পারেন।
Expand: যদি কোন প্রোগ্রামের একের অধিক প্রসেস থাকে তাহলে এই অপশনটি আসবে। প্রতিটি প্রসেস সম্পর্কে তথ্য আপনি পাবেন।
Properties: এই অপশনটি প্রোগ্রামটির প্রোপার্টিজ দেখতে পারবেন।
Go to details: আরও বিশদ টেকনিক্যাল বিষয়াদি জানতে এটি ব্যবহার করতে পারেন। (পরবর্তীতে আলোচনা রয়েছে)
Resource Values: আপনার প্রসেসটির র্যাম,ডিস্ক কিংবা নেটওয়ার্ক ইউসেজ এর মান পারসেন্টেজ(যেমন ১০%) আকারে নাকি মান(যেমন ৩ এম্বিপিএস ) আকারে দেখতে চান তা নির্ধারণ করার জন্য এটি রয়েছে।
Create Dump File: এটি ডেভেলপারদের জন্য। এটি দারা ডেভেলপাররা কোন প্রোগ্রামের ত্রুটি নির্ণয় করেন। একটি প্রোগ্রাম মেমোরিতে কি কাজ করছে তার একাংশ একটি ফাইলে সংরক্ষিত হয়।
Provide Feedback: প্রসেসটি সম্পর্কে আপনার মতামত প্রদান করার জন্য। এই মতামতটি মাইক্রোসফটের কাছে প্রেরন করা হয়ে থাকে।
Status বা CPU,RAM ইত্যাদি কলামের শীর্ষে রাইট ক্লিক করলে একটি মেন্যু আসবে যেখানে আপনি কি কি দেখতে চান এটি প্রদর্শন করবে। যেমন চাইলে আপনি GPU,GPU Engine অন করে দেখতে পারেন কোন গ্রাফিক্স কার্ডের কোন ক্ষেত্রটি ব্যবহার হচ্ছে। নিচে এই মেন্যুর কিছু বিষয় নিয়ে আলোচনা করা হলো।

Type: অপশনটিতে টিক দিলে কোনো প্রসেস ব্যাকগ্রাউন্ড নাকি, উইন্ডোজ নাকি ফোরগ্রাউন্ড সেটি দেখাবে।
Publisher: এটি হচ্ছে প্রোগ্রামটির প্রকাশক। যেমন Google Chrome এর ক্ষেত্রে Google.Inc প্রদর্শন করবে।
PID: এটি হচ্ছে প্রসেস আই ডি। কোন প্রোগ্রাম চালু হলে উইন্ডোজ তাকে একটি ইউনিক আইডি প্রদান করে। একই প্রোগ্রাম একসাথে কয়বার চলছে সেটি বুঝা যাবে এ দিয়ে।
Command line: আপনি যদি উইন্ডোজ কমান্ড প্রম্পট দিয়ে কোন এপ্লিকেশন রান করতে চান তাহলে এই অপশনটি আপানার কাজে লাগবে।
আর বাকি বিষয়গুলো আপনি দেখেই বুঝতে পারবেন আশা করি।

এছাড়া আপনি যদি ‘সিম্পল ভিউ’ অর্থাৎ শুধু বর্তমান ব্যবহৃত প্রসেসগুলো দেখতে চান, বাদবাকি জিনিসের প্রয়োজন আপনার নেই তাহলে ফাঁকা জায়গায় ডাবল ক্লিক করুন । টাস্ক ম্যানেজারের আকার ছোট হয়ে যাবে।
পারফরম্যান্স ট্যাব
এই ট্যাব এ আপনি প্রসেসর, র্যাম, কয়টি হার্ডড্রাইভ বা এস এস ডি রয়েছে, ওয়াই ফাই কিংবা নেটওয়ার্ক ব্যবহৃত হচ্ছে কি না, গ্রাফিক্স কার্ড কতটুক ব্যবহার হচ্ছে এসব নিয়ে আলাদা ট্যাব থাকবে। কোন ট্যাবে ক্লিক করলে সেই সম্পর্কিত সব তথ্য দেখাবে।

CPU: এই ট্যাবে আপনি দেখতে পারবেন আপনার প্রসেসর কতো টুকু ব্যবহার হচ্ছে, কত স্পিডে চলছে। কতগুলো প্রসেস চলছে, কতোক্ষণ ধরে কম্পিউটার চালু রয়েছে দেখা যাবে। এছাড়া প্রসেসরের নিজস্ব কিছু তথ্যও দেখতে পারবেন। গ্রাফটিতে রাইট ক্লিক করে Change View to লজিক্যাল প্রসেসর দিতে পারেন। এতে করে আপনার প্রসেসরের প্রত্যেকটি থ্রেড কতটুক ব্যবহার হচ্ছে তা দেখা যাবে।
Memory: আপনার কতটুক মেমোরি রয়েছে, কয়টি র্যাম স্টিক লাগানো রয়েছে, সেগুলো কত স্পিডে চলছে এসব তথ্যাদি এখানে পাবেন। এছাড়া ক্যাশ মেমোরি, র্যাম ইউজেজ এগুলোও জানতে পারবেন।
DISK: আপনার ডিস্ক কোন প্রকারের, সাইজ কতো এবং বর্তমান রিড এবং রাইট স্পিড দেখাবে।
WIFI অথবা ETHERNET: আপনার নেটওয়ার্ক কার্ডের নাম, তার আইপি এড্রেস( IPv4 ও IPv6), স্পিড, এবং কোন প্রটোকল ব্যবহার হচ্ছে তা জানা যাবে।
GPU: এখানে কয়েকটি গ্রাফ দেখতে পারবেন যেগুলো একটি গ্রাফিক্স কার্ডের প্রতিটি কাজের ক্ষেত্রকে নির্দেশ করে। এছাড়া কতোটুকু ভিডিও র্যাম ব্যবহার হচ্ছে, ড্রাইভার ভার্সন, ডিরেক্টক্স ভার্সন দেখা যাবে। আপনার যদি গ্রাফিক্স কার্ডের আরও বিশদ ক্ষেত্রসমূহের তথ্য প্রয়োজন হয় তাহলে প্রতিটি গ্রাফের উপরে ড্রপডাউন বাটনে ক্লিক করে সিলেক্ট করতে হবে। যদি একের বেশি গ্রাফিক্স কার্ড থেকে থাকে সেগুলোও একই ভাবে প্রদর্শিত হবে।
এই ট্যাবের নিচের দিকে আপনি Open Resource Monitor নামে একটি অপশন পাবেন। যেহেতু লেখনীটি টাস্ক ম্যানেজারকে নিয়ে তাই এই লেখনীতে এ সম্পর্কে আলোচনা করা হবে না।
APP HISTORY

এই ট্যাবটি শুধু UWP(Universal Windows Platform) এপ্লিকেশনগুলোর জন্য। সোজা কথায় যে এপ্লিকেশনগুলো মাইক্রোসফট স্টোরে পাওয়া যায়। পূর্বের মতো এখানেও প্রতিটি এপ্লিকেশনের মোট সিপিউ, নেটওয়ার্ক, আপডেট এর তথ্য পাবেন।
STARTUP

এটি টাস্ক ম্যানেজারের একটি গুরুত্বপূর্ণ ফিচার। আপনার কম্পিউটার চালু হলে কি কি এপ্লিকেশন চালু হয় তার লিস্ট পাওয়া যাবে এখানে। কম্পিউটারের উপর সেগুলো কিরুপ প্রভাব ফেলে সেটিও পারবেন দেখতে Startup Impact ট্যাবে। পূর্বের মতো কোন একটি কলামের শীর্ষে রাইট ক্লিক করলে একটি মেন্যু আসবে যেখানে বাকি সব ট্যাবগুলো প্রদর্শন করবে। প্রয়োজন মাফিক ব্যবহার করতে পারেন সেগুলো। এছাড়া অপ্রয়োজনীয় অ্যাপ গুলো ডিজেবল করলে আপনার কম্পিউটার পূর্বের তুলনায় দ্রুত চালু হতে পারে।
USERS

যদি আপনার কম্পিউটারে একের অধিক ইউজার একাউন্ট থাকে তাহলে এই ট্যাবটি সাহায্যকারী হতে পারে। কোন ইউজার কি পরিমাণ রিসোর্স ইউজ করছে তা এখানে দেখা যাবে। চাইলে ইউজার সুইচও করা সম্ভব।
DETAILS ট্যাবের খুঁটিনাটি
টাস্ক ম্যানেজারের সবচেয়ে বেশি তথ্যবহুল ট্যাব এটি। Processes ট্যাবের সাথে এর মিল পাওয়া যায় কিন্তু এটি সকল ইউজার একাউন্ট এর প্রসেস এবং তাদের তথ্যাদি প্রদর্শন করে। উইন্ডোজ ৭ এর Processes ট্যাবের সাথে এটি মিলে। এই ট্যাবের কোন প্রসেসে রাইট ক্লিক করলে উপরে বর্ণিত Processes ট্যাবের মতোই কিছু মেন্যু প্রদর্শন করবে। শুধু আলাদা মেন্যু গুলো নিয়ে নিচে বলা হল।

END Process Tree: প্রসেসটি নিজে সহ বাদবাকি যেগুলো তৈরি করেছিলো সব বন্ধ করে দেয়া যাবে এটি দিয়ে।
Set Priority: একটি প্রসেস কতো গুরুত্ব নিয়ে কাজ করবে তা সেট করে দেয়া। অর্থাৎ যদি ৫ টি প্রোগ্রাম চালু করা থাকে তাহলে কোন প্রোগ্রামটি বেশি রিসোর্স(সিপিউ,র্যাম,জিপিউ) ব্যবহার করার সুযোগ পাবে এটি বলে দেয়া। স্বাভাবিকভাবে Normal প্রায়োরিটি দেয়া থাকে এবং মাইক্রোসফট প্রায়োরিটি নিয়ে নাড়াচাড়া করতে নিষেধ করে তবে কিছু কিছু প্রোগ্রামে ত্রুটি থাকার ফলে সেগুলো তার প্রয়োজনমাফিক রিসোর্স ব্যবহার করতে পারে না। সেক্ষেত্রে প্রায়োরিটি রিয়েলটাইম/ হাই করে দেয়া যেতে পারে। এছাড়া কোন প্রোগ্রাম দরকারের বেশি রিসোর্স ব্যবহার করলে তার প্রায়োরিটি কমিয়েও দিতে পারেন।
Set Affinity: একটি প্রোগ্রাম কতগুলো প্রসেসর কোর ব্যবহার করতে পারবে তা নির্ধারণ করে দেয়া। চাইলে আপনি কমিয়ে দুই অথবা তিন টি করে এর ব্যবহার সিমাবদ্ধ করে দিতে পারেন।
Analyze Wait Chain: একটি প্রোগ্রামের কয়েকটি প্রসেস কিংবা থ্রেড থাকতে পারে। এরমাঝে যদি কোনটি কাজ বন্ধ করে দেয় বা সমস্যার তৈরি করে তাহলে সেটি নির্ণয় করার জন্য এটি ব্যবহার করা হয়। এছাড়া কোন প্রোগ্রামের যদি একের অধিক উইন্ডো চালু করা থাকে এবং যেকোনো একটি যদি NOT RESPONDING দেখায় এক্ষেত্রে আপনি যদি END PROCESS করেন তাহলে পুরো প্রোগ্রামটি বন্ধ হয়ে যাবে এবং এতে তথ্য হারিয়ে যাওয়ার সম্ভবনা রয়েছে। এই অপশনটি ব্যবহার করে আপনি বের করতে পারবেন যে কোন প্রসেসটি সমস্যা তৈরি করছে। এরপর সেটি END করে দিলেই হবে। এই অপশনটি ডেভেলপারদের জন্য।
UAC Virtualization: কোন প্রোগ্রামের জন্য ইউজার একাউন্ট এক্সেস চালু অথবা বন্ধ করা। এটি পুরনো প্রোগ্রাম যেমন উইন্ডোজ এক্সপি বা তার আগের যেগুলো এপ্লিকেশন UAC সাপোর্ট করে না সেসবের জন্য। এ অপশনটি ডেভেলপার ছাড়া সাধারণ ইউজারদের জন্য তেমন কাজের নয়।
Go to services: উইন্ডোজ এর নিজস্ব প্রোগ্রামের জন্য এটি। তার যদি কোন সার্ভিস চালু থাকে তাহলে এটি প্রদর্শিত হবে।

এছাড়া Details ট্যাবের কোন কলামের উপর রাইট ক্লিক করলে Select Columns নামে একটি অপশন আসবে। আপনার দরকারি কিছু থাকলে টিক দিয়ে রাখতে পারেন তবে বেশিরভাগই ডেভেলপার ফিচার। কোন ব্যবহারকারীর যদি প্রয়োজন হয়ে থাকে তাহলে ধরেই নেয়া যায় এই অপশনগুলো সম্পর্কে তার পূর্ব ধারণা রয়েছে। তাই আর বিস্তারিত আলোচনা করা হলো না।
SERVICES ট্যাব

উইন্ডোজ ঠিকমতো চলতে গেলে কিছু জিনিস সবসময় চালু থাকে বা প্রয়োজন অনুযায়ী চালু হয়। বেশিরভাগ সার্ভিসই উইন্ডোজের নিজস্ব। এছাড়া কিছু কিছু প্রোগ্রাম নিরবিচ্ছিন্ন চলার জন্য সার্ভিস হিসেবে অন্তর্ভুক্ত হতে পারে। সাধারণ ইউজারদের জন্য এসব নিয়ে তেমন নাড়াচাড়া করার দরকার নেই। না জেনে কোন সার্ভিস বন্ধ করে দিলে কম্পিউটারে সমস্যার সৃষ্টি হতে পারে। এটি নিয়ে তাই তেমন আলোচনা করলাম না।
কম্পিউটারের সার্বিক অবস্থা যাচাই ও নিয়ন্ত্রনের জন্য টাস্ক ম্যানেজার একটি অতুলনীয় সফটওয়্যার। সাধারণ অনেক ত্রুটি আপনি এটি ব্যবহারে সমাধান করতে পারেন। উইন্ডোজের প্রতিটি ফিচার সম্পর্কে যদি আপনার সচ্ছ ধারণা তৈরি হয় তাহলে প্রতিদিনের কম্পিউটার ব্যবহার আরও সাচ্ছ্যন্দ্যময় হয়ে উঠবে।